【GPS変更】LocaChange ユーザーガイド
LocaChangeユーザーガイドへようこそ!iOS/Androidデバイスで現在地情報を変更する場合は、LocaChangeを利用することで、ワンクリックで位置情報を自由に変更できます。そして、LocaChangeのツースポットモードとマルチスポットモードを利用して、カスタマイズされたルートでGPSの動きをシミュレートすることも可能です。iPhone/Androidの場所を変更するには、以下の手順に従ってください。
- LocaChange PC操作ガイド
- LocaChange App操作ガイド
Part 1: LocaChangePC操作ガイド - iOSシステム向け
ステップ 1: LocaChangeを起動する
LocaChangeをコンピュータにインストールして起動します。[スタート]をクリックします。
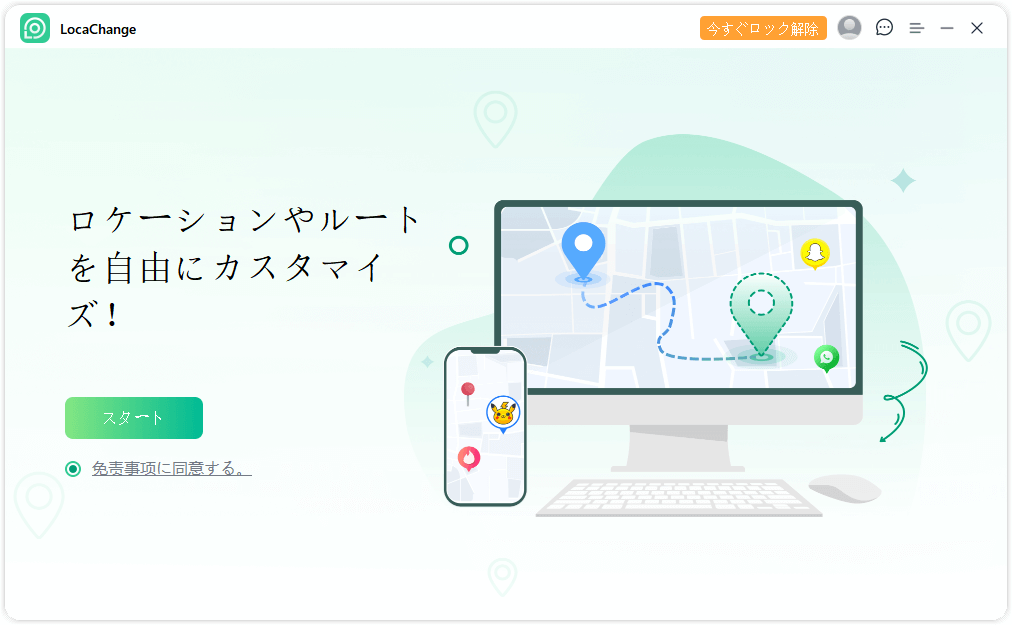
ステップ 2: デバイスを接続する
※1回目の接続: お使いのiOSデバイスをUSBケーブルでパソコンに接続します。はじめてPCに接続した場合には「このコンピュータを信頼しますか?」 という提示が表示されると、「信頼」をクリックして、パスコードを入力します。
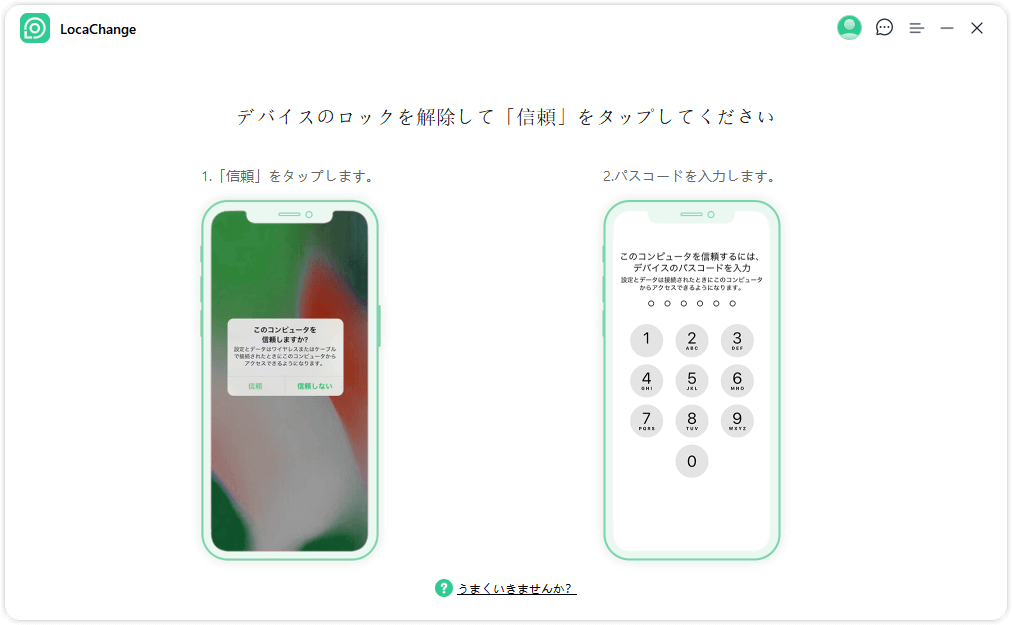
※2番目以降の接続:最初に一回目の接続はUSB経由で成功だった場合、次回からWi-Fi接続を選択できます。
2. Wi-Fiで接続する場合、iOS デバイスの画面を常に明るくする必要があります。
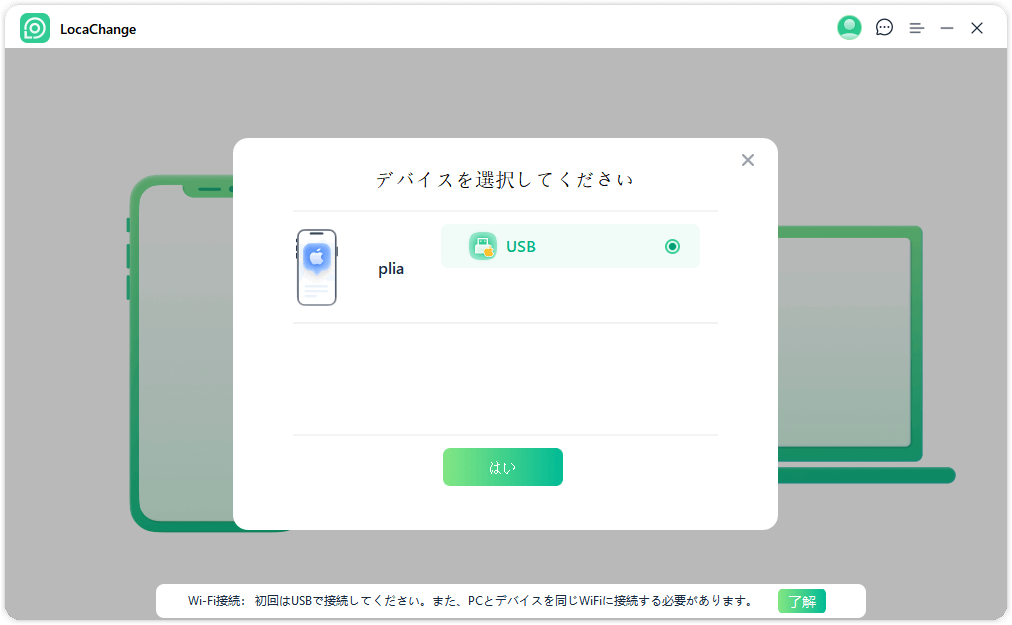
ステップ 3: マップを読み込む
マップの読み込みを開始します。マップが成功に読み込まれると、マップ上で自分の位置を確認することができます。
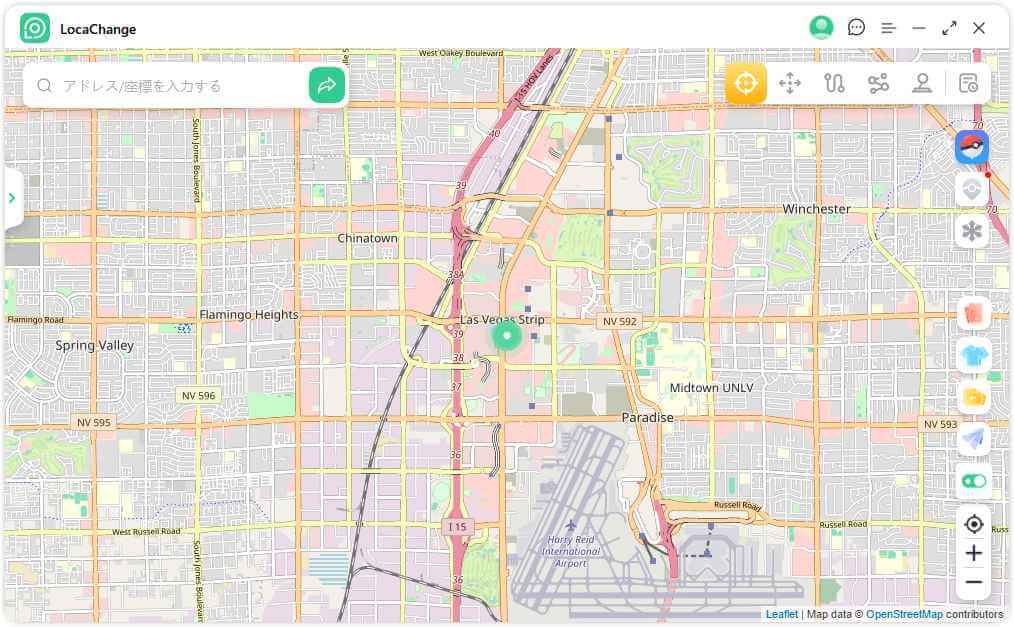
Part 2: LocaChangePC操作ガイド - Androidシステム向け
ステップ 1: LocaChange を起動する
LocaChangeをコンピュータにインストールして起動します。[スタート]をクリックします。
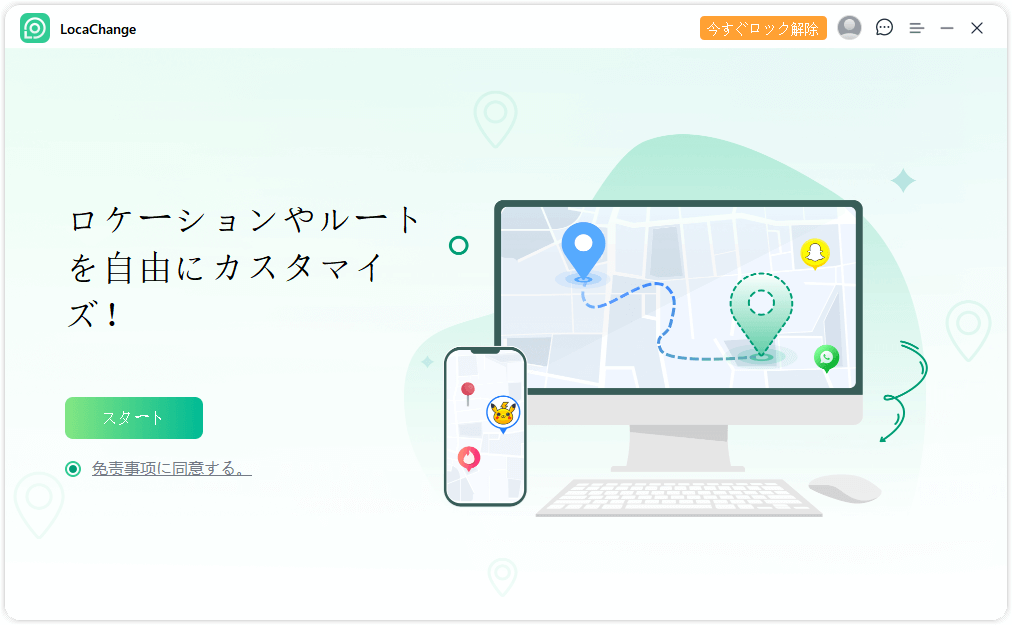
ステップ 2: デバイスを接続する
Android デバイスははじめから有線接続または無線接続を選択できます。
※有線接続:お使いのAndroidデバイスをUSBケーブルでパソコンに接続します。
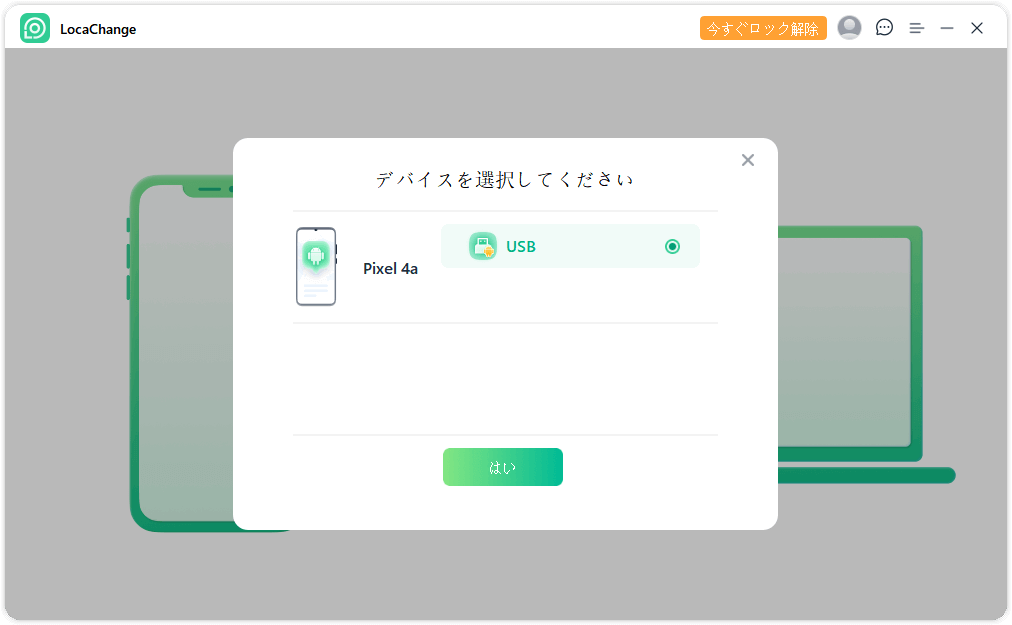
デバイスを選択した後は、携帯電話のUSB接続モードがメディア転送プロトコルに設定されていることを確認してください(LG携帯電話の場合は、画像転送プロトコルに設定する必要があります)。USB接続モードの設定手順は、携帯電話のブランドによって異なることがありますが、一般的には通知バーからUSB接続モードのオプションを選択できます。
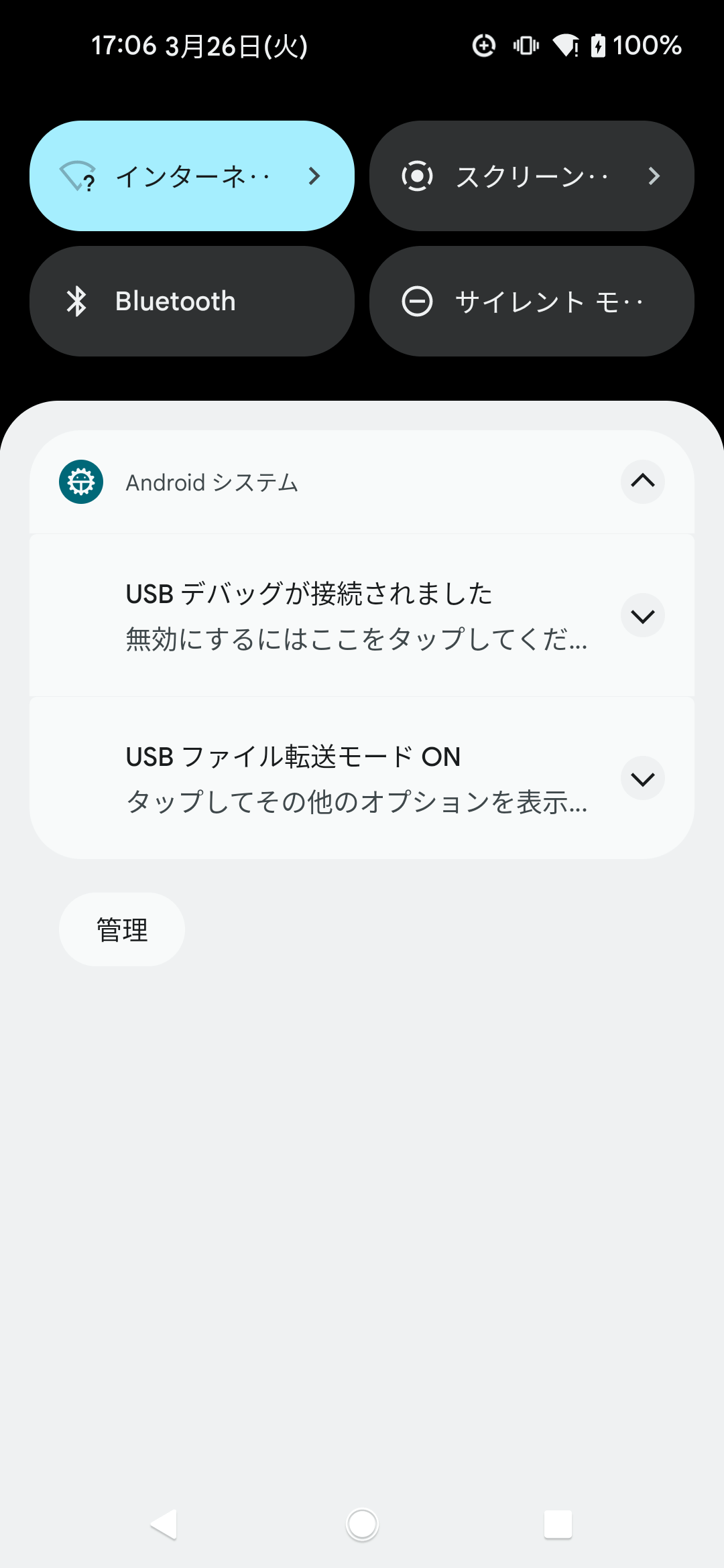
ビルド番号(または「システム バージョン」)を7回タップして開発者モードを開き、その後、開発者向けオプションに入り、USBデバッグを見つけて開きます(一部のAndroidスマートフォンでは、「USB経由でのアプリのインストールを許可する」をオンにする必要があります)。
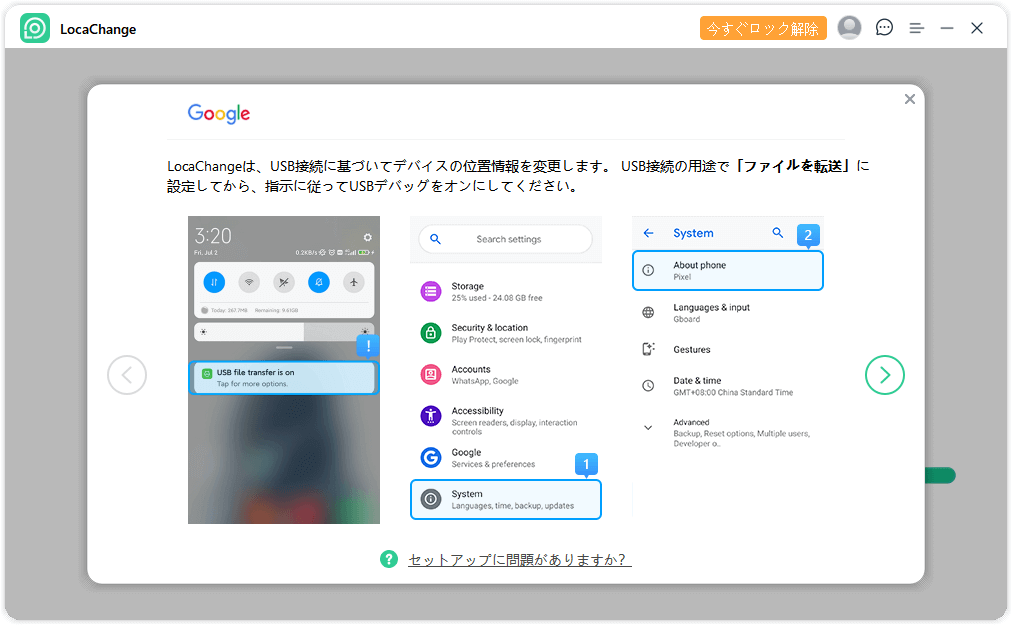
携帯電話でUSBデバッグを許可することを確認します。
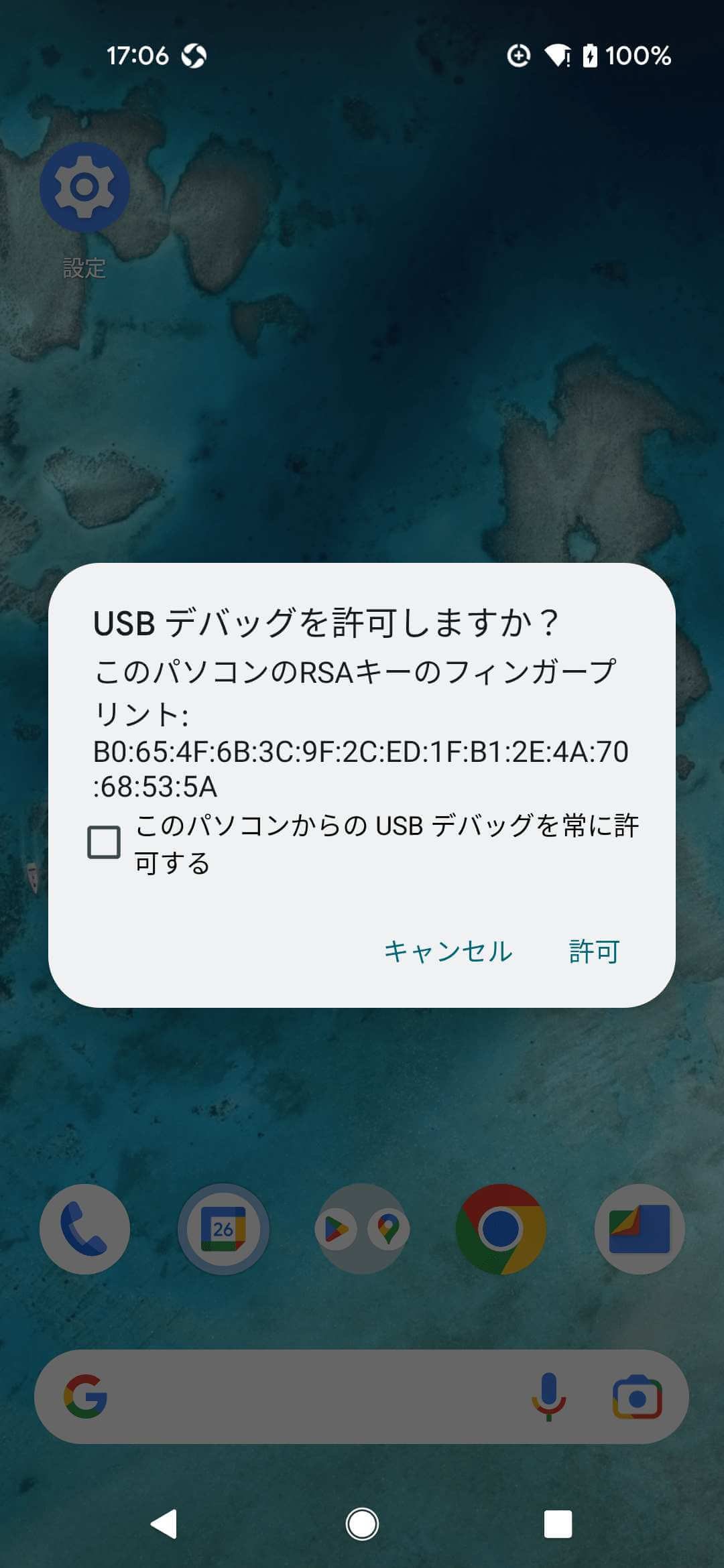
デバイスにポップアップが表示されない場合は、[再度表示] をクリックすると表示されます。
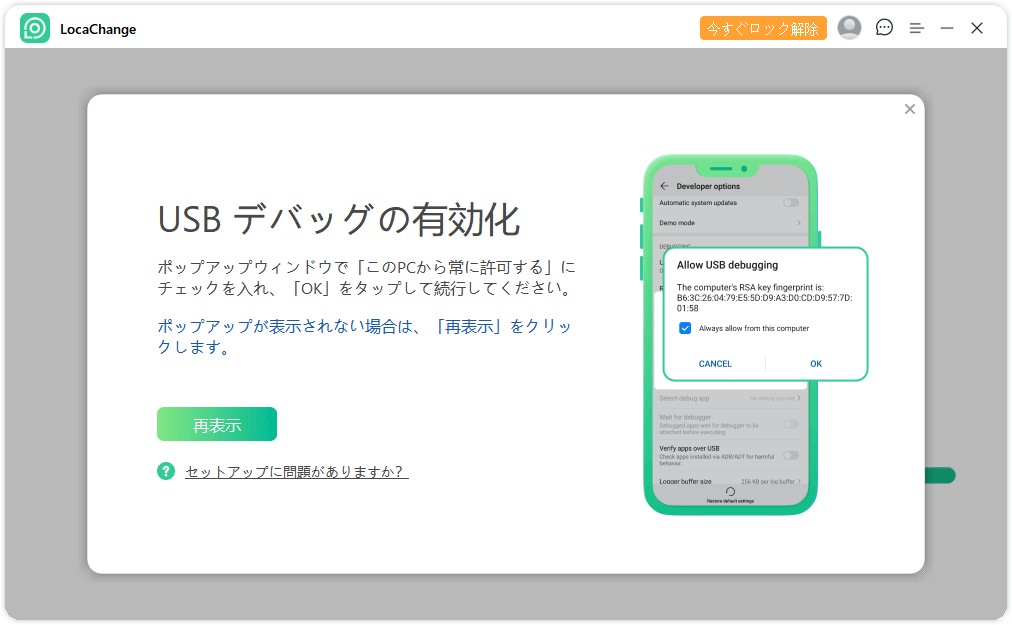
デバイスにポップアップが表示されない場合は、[再度表示] をクリックすると表示されます。
※無線接続:Androidデバイスとコンピュータが同じWi-Fi環境に接続されていることを確認した上で、Wi-Fi接続を選択します。
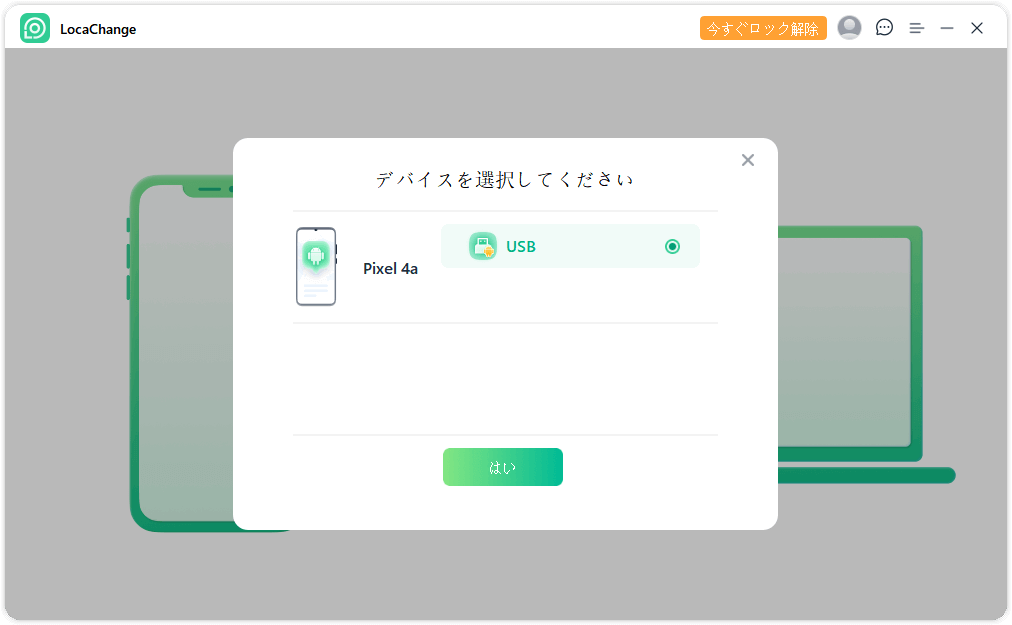
ステップ 3: モードを選択する
接続に成功したら、モード選択画面に移り、該当するモードを選択します。
ゲームモード
1: モードを選択する
免責事項を確認した上、[特定のゲームモード]をクリックしてゲームモードに入ります。
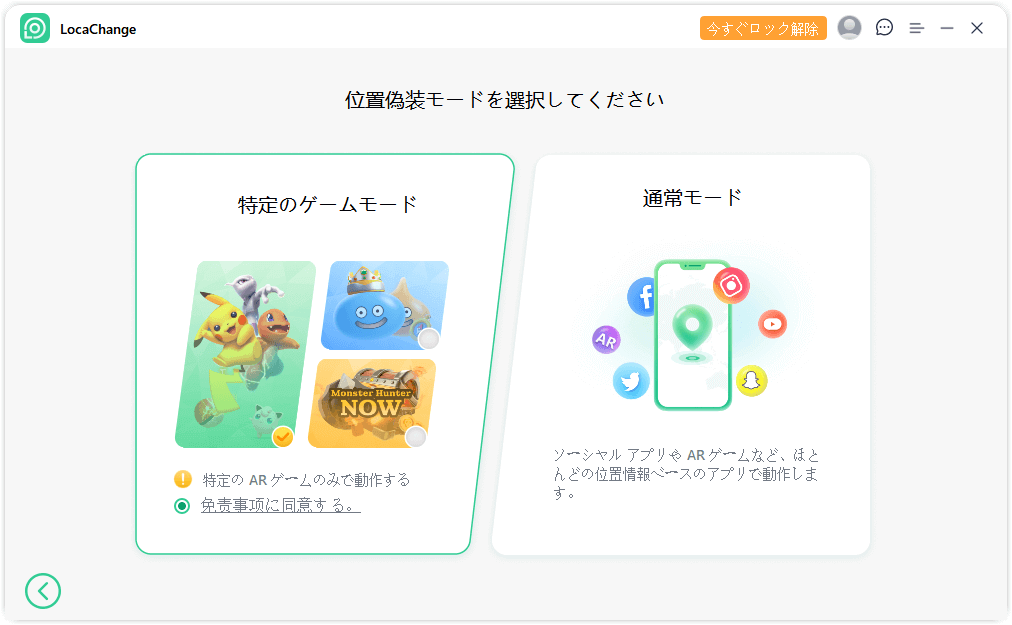
2: プログラムを読み込む
プログラムは読み込みプロセスを開始し、進行状況バーを表示します。この際は、しばらくお待ちください。一部の携帯電話では確認と許可が必要なため、携帯電話を注意してください。
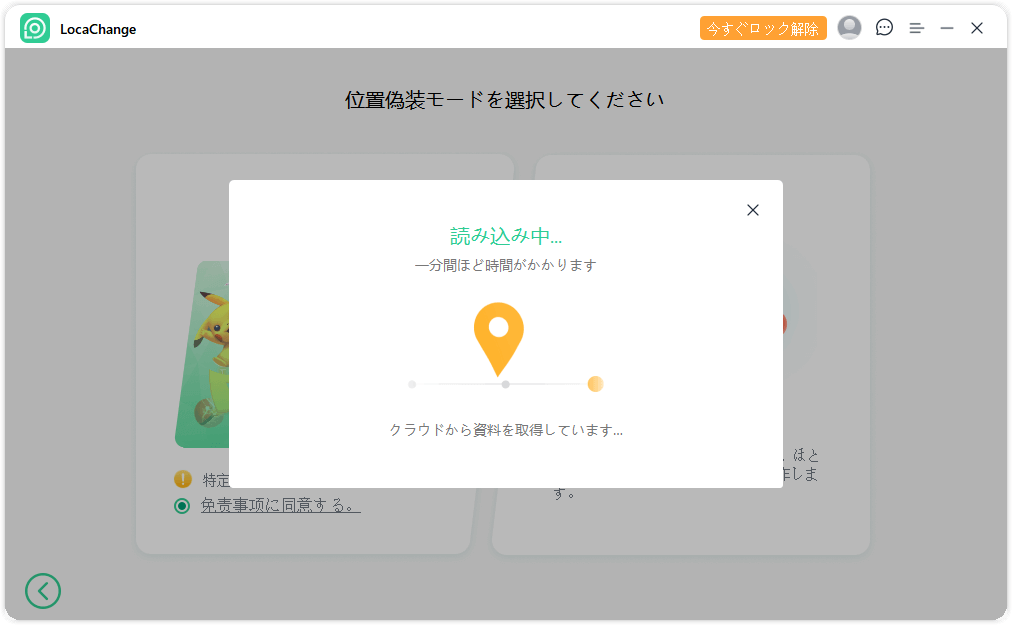
3: 準備完了
読み込みが完了した後、ポップアップが表示された場合は、携帯電話でゲームアカウントにログインする必要があることがあります。通常、ポップアップは初めてゲームを起動した時のみ表示されます。また、アカウントでサインインしてマップに入ると、自動的に消えます。
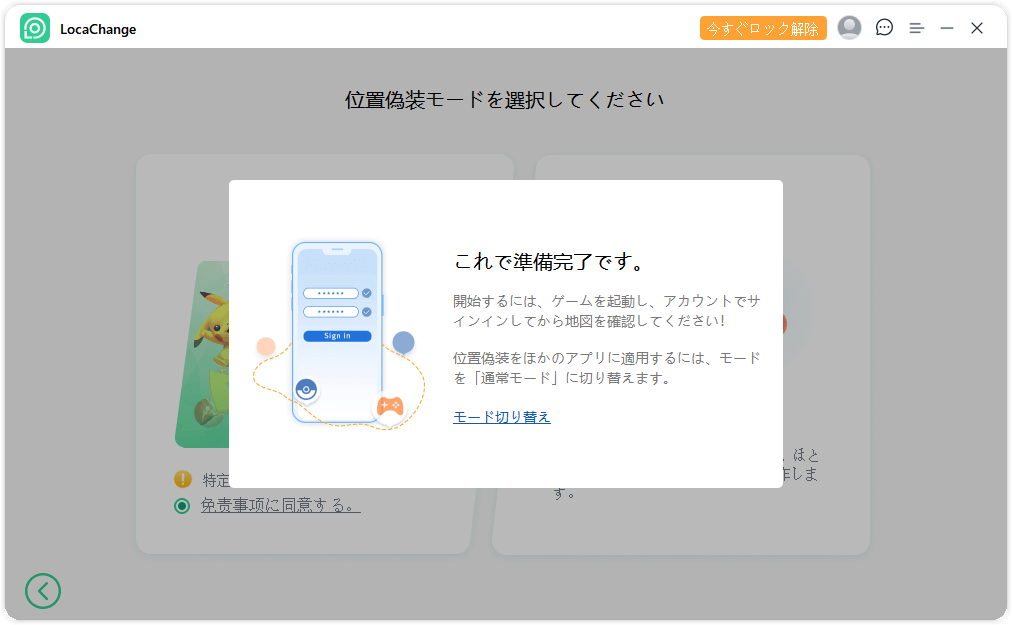
Tips
1.まれにですが、ユーザーがマップにアクセスしても、ゲーム内のアイテムがまったく表示されない場合があります。そのような場合は、[更新] をクリックして、直接ゲームを再起動してください。
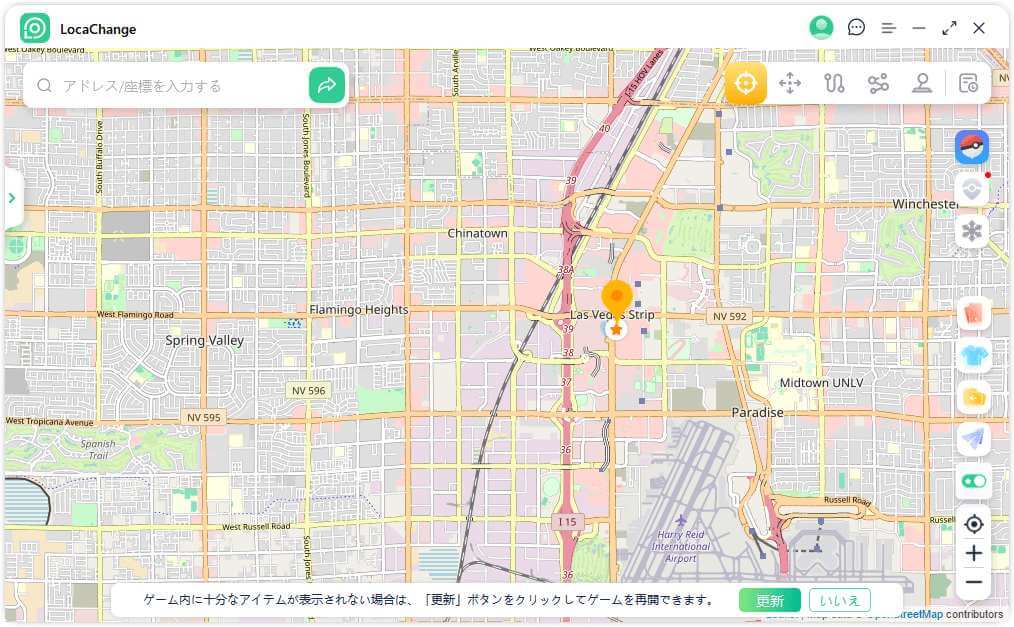
2. デバイスを切断するには、右側の「X」ボタンをクリックしてください。すべてのデバイスを切断してホームページに戻るには、「すべての接続を切断する」をクリックしてください。

「人気」LocaChangeでドラゴンクエストウォークの位置情報を偽装する方法
ステップ 1: Androidデバイスを接続する
LocaChangeをコンピュータにインストールし、起動します。 [スタート] をクリックし、画面の指示に従って、AndroidデバイスとPCをUSBケーブルで接続します。
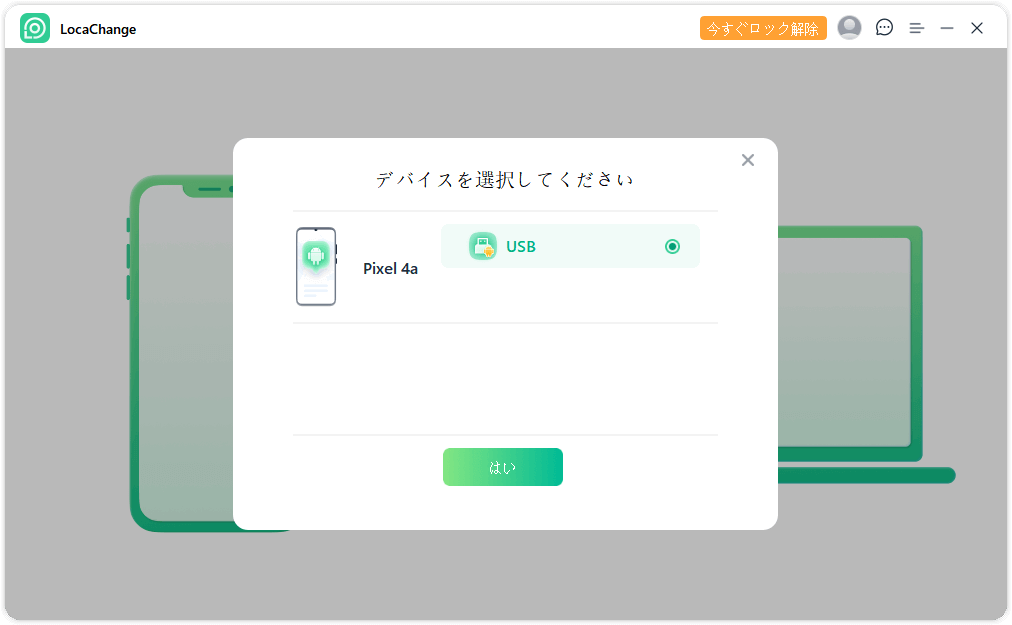
ステップ 2: ゲームモードを選択
免責事項を確認した上、ゲームモードでドラゴンクエストウォークを選択します。リソースの読み込みが完了すると、ドラゴンクエストウォークのゲームに入ります。
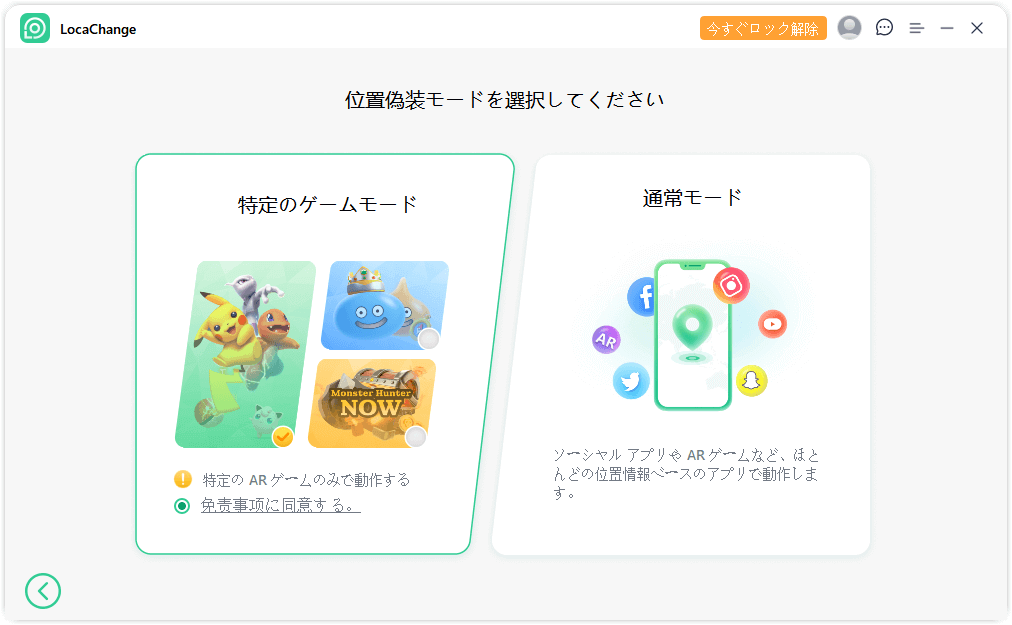
ステップ 3: ドラゴンクエストウォークの位置情報を偽装する
マップ画面に入ると、目的地を選んでサイドバーの移動ボタンをクリックし、位置を変更します。同時に、ゲーム内のキャラクターが仮想ロケーションに到着し、新しい場所でプレイできるようになります。仮想モバイルのニーズに応えるために、シミュレートされた経路やジョイスティック機能を選択することもできます。
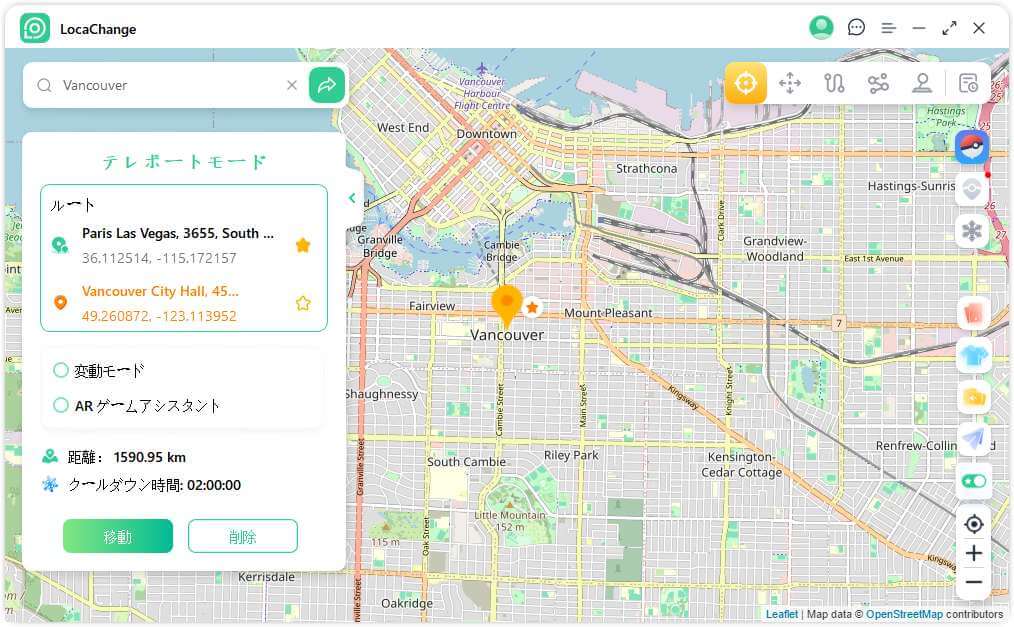

ソーシャルモード
1: モードを選択する
[通常モード]をクリックしてソーシャルモードに入ります。
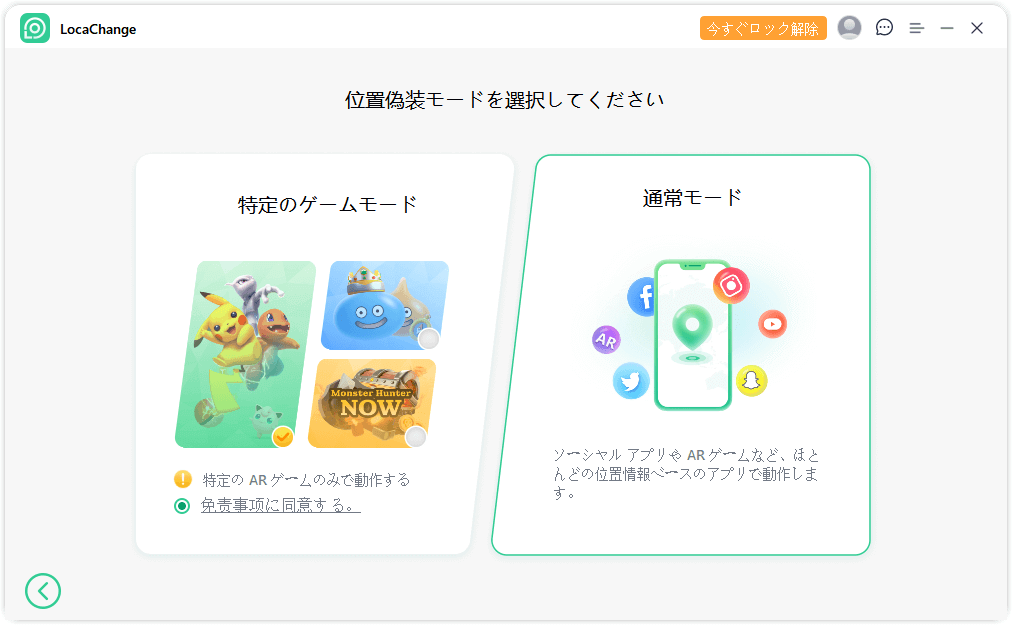
2: LocaChange Assistant をインストールする
プログラムにより、LocaChange Assistant がお使いの携帯電話にインストールされます。(Android 10以降の携帯電話では、LocaChange Assistantは表示されません。手動で起動や操作する必要はありません。電話の電源を入れたままにしてください。)
インストールが完了したら、[開発者向けオプション]から位置情報アプリの選択を見つけて、LocaChange Assistantを選択します。
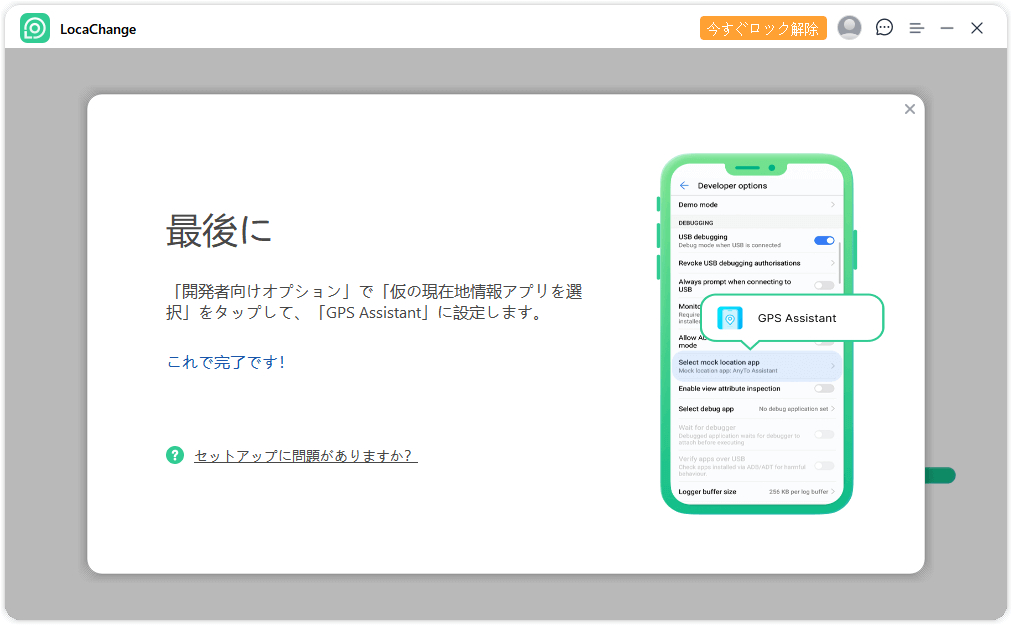
それでは、準備が整いました!次回の利用のために、これらの権限設定を保存しておいてください。
Part 3:LocaChange App操作ガイド - iOS 17をアップデートしてからLocaChangeを利用する方法
ステップ 1:iOSデバイスを接続する
iOSデバイスをPCに接続し、LocaChangeを起動します。iOSデバイスで「設定」を開き、「プライバシーとセキュリティ」を選択します。
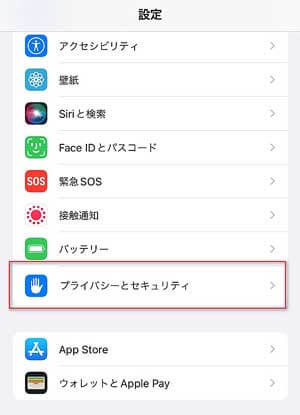
ステップ 2:「デベロッパモード」を開く
画面を下にスワイプして、「デベロッパモード」を開きます。
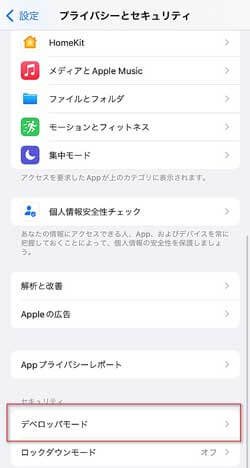
ステップ 3:「再起動」をクリックする
「デベロッパモード」をオンにして、最後にiOSデバイスで「再起動」をクリックすると、LocaChangeをご利用いただけます。
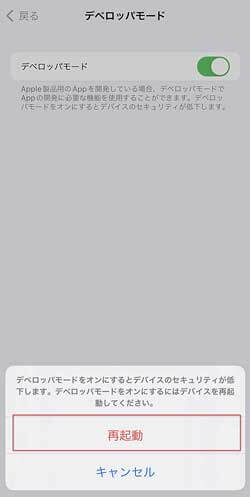
Part 4:LocaChange App操作ガイド - Android App操作ガイド
機能1:現在地を探す
「現在地を検索」 (右下隅の最初のボタン) をクリックすると、地図に現在地が表示されます。

機能2:テレポートモードで移動する
地図を長押しして目的地を選択するか、ページ上部にアドレスや緯経度を入力して目的地を検索することができます。目的地を選択すると、「位置情報を変更する」が画面の下部にポップアップします。「移動」をクリックして、設定された目的地に移動します。
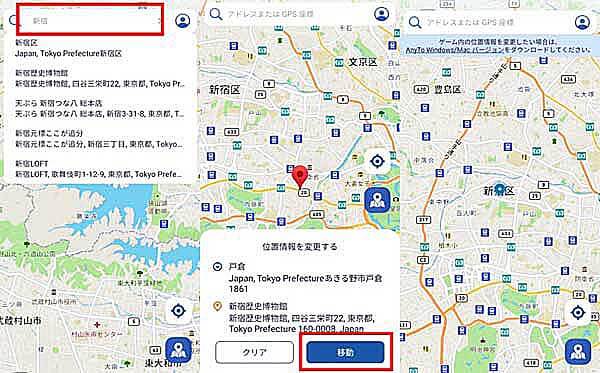
テレポートモード(右下隅の2番目のボタン)をクリックすると、「位置情報を変更する」のポップアップウィンドウが開き、現在の位置情報が表示されます。その後、地図を長押ししてアドレスを選択し、「移動」をクリックすることで、目的地まで移動できます。
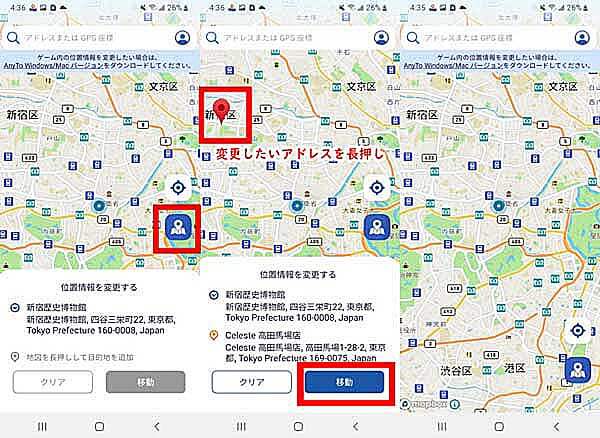
Part 5:「iPhone&Android」1 クリックでGPS位置情報を自由に変更
ステップ1:マップ上で目的地を選択する
右上隅にあるテレポートモードを選択してください。マウスをスクロールして地図を拡大・縮小し、目的地を選択できるようになります。または、左上隅にある住所/GPS座標を入力して目的地(例: 東京)を検索することもできます。
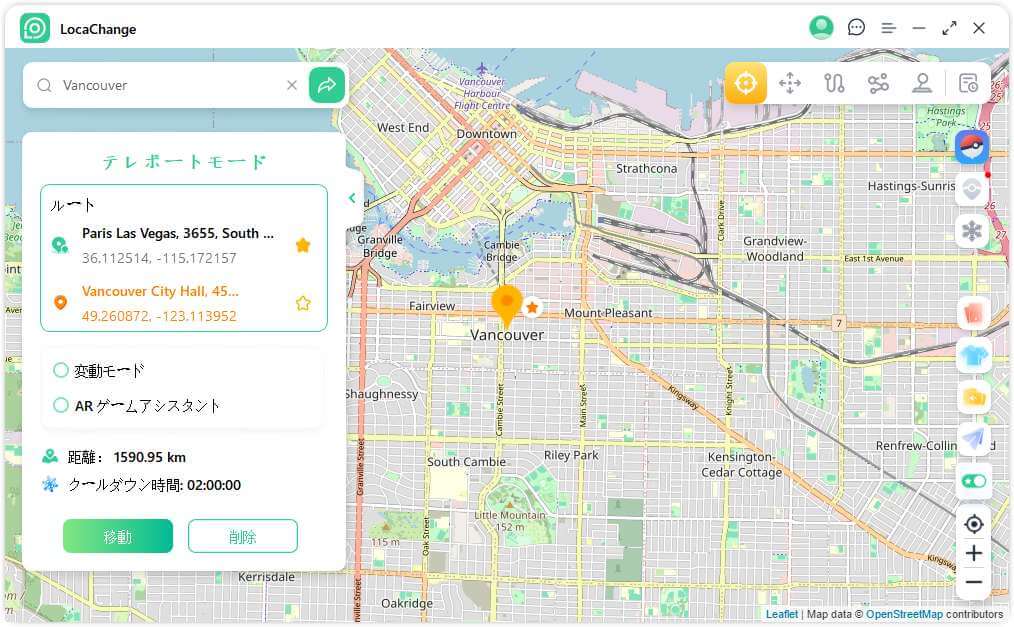
ステップ2:1 クリックで GPS 位置を変更する
目的地を選択すると、サイドバーがポップアップ表示されます。目的地情報には、地名、座標、距離などが表示されます。[移動] をクリックしてください。
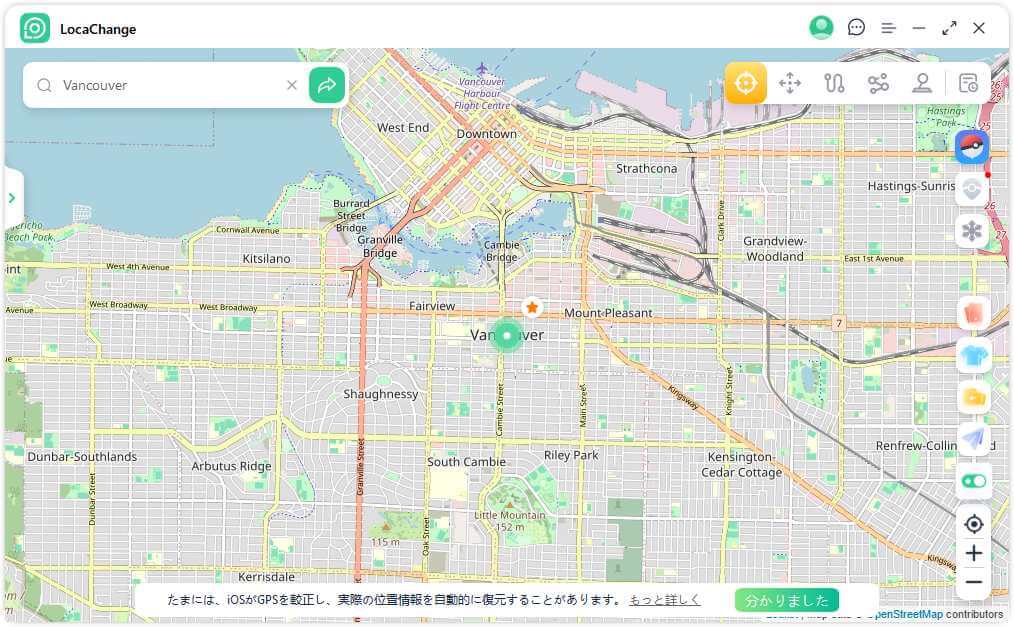
現在地はすぐに目的地に変更されます。iPhoneやAndroid 上のすべての位置情報ベースのアプリも同様に目的地に変更されます。
Part6: GPSの動きをシミュレート - ジャンプテレポートモード
ステップ1:ジャンプテレポートモードを選択する
ジャンプテレポートルートをカスタマイズしたい場合は、右上にある「ジャンプテレポートモード」を選択します。
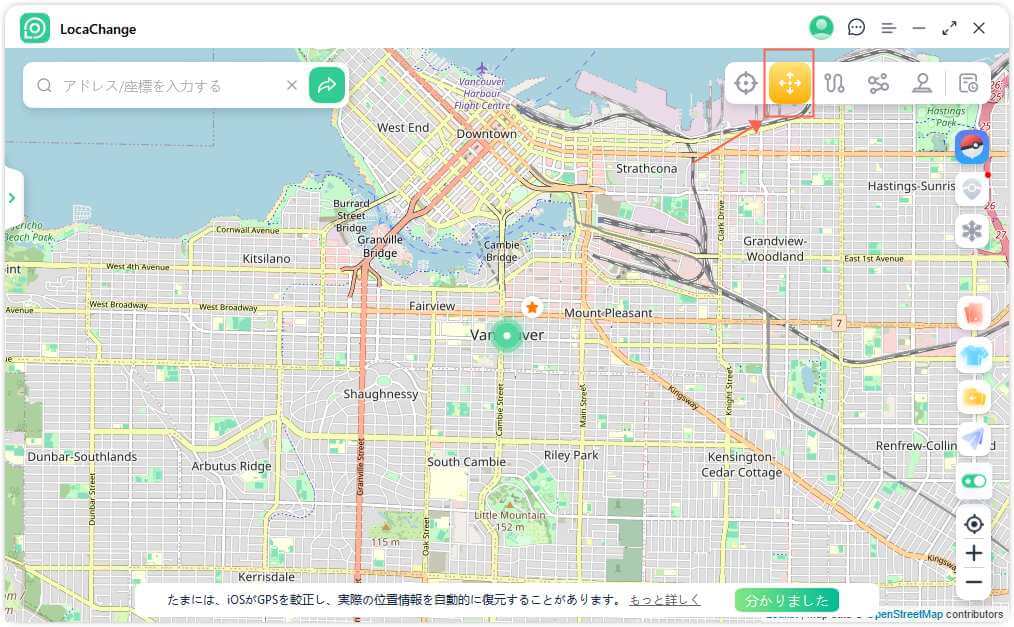
ステップ2:ジャンプテレポートルートを計画する
マップ上のジャンプテレポートスポットを一つずつ選択します。または、住所やGPS座標を入力してスポットを設定できます。
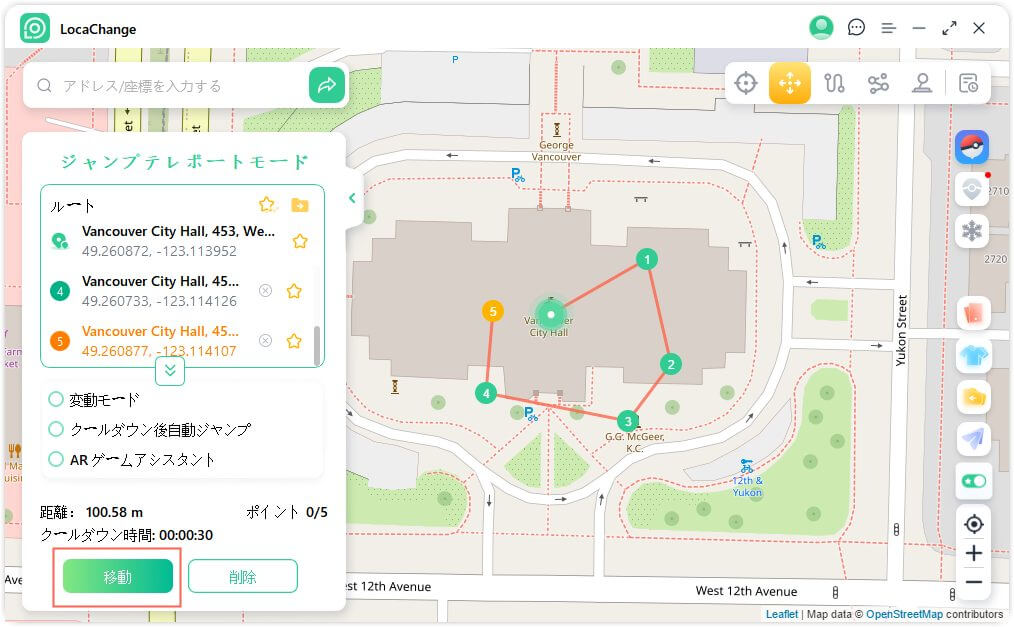
ルートを選択したら、「移動」をクリックして次の座標にジャンプし、前の座標と次の座標の間で自由に切り替えることができます。
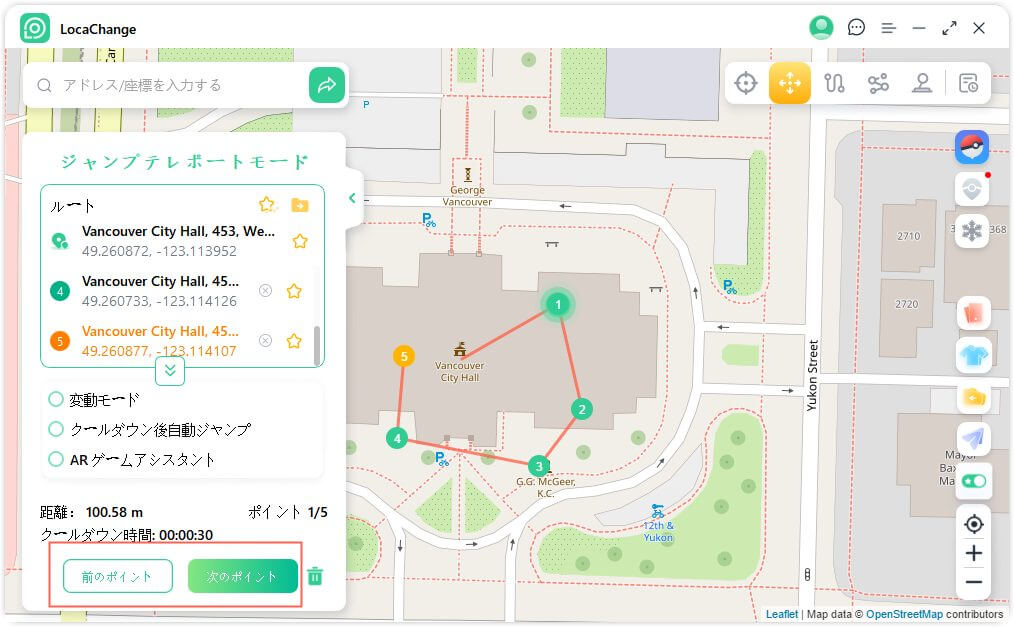
ルートを終了したい場合は、最後の座標までジャンプして「終了」をクリックします。

ルートを開始する前に、「クールダウン後自動ジャンプ」をオンにすると、ルートが完了するまでクールダウンタイマーに基づいて、チェックされたルートが自動的に次の座標にジャンプします。
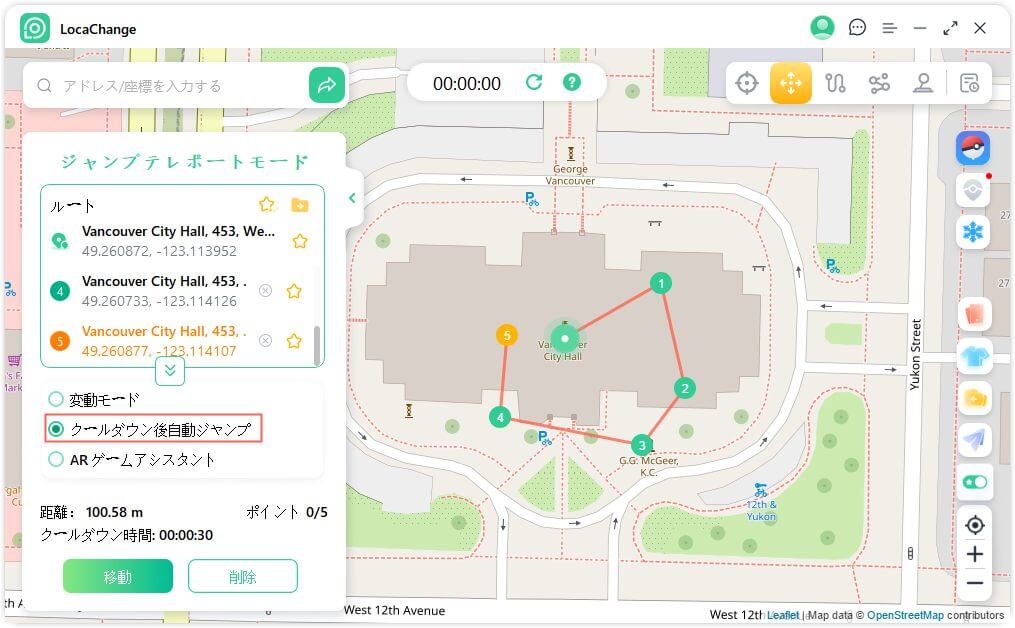
設定が完了すると、プロンプトが表示されます。
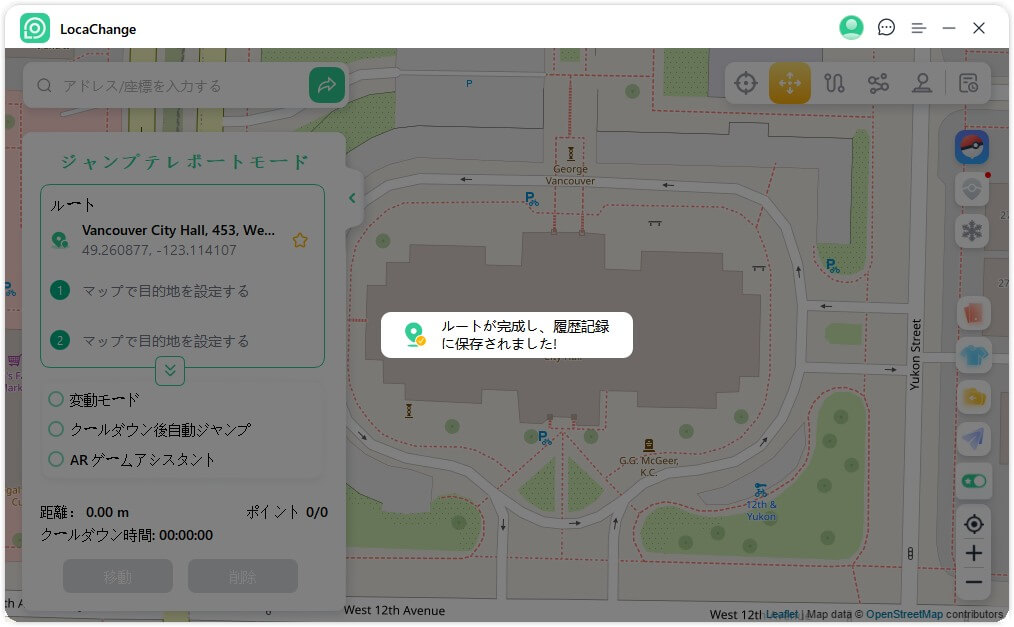
Part7: GPSの動きをシミュレート - ツースポットモード
ステップ1:ツースポットモードを選択する
ルートをカスタマイズする場合は、右上隅にあるツースポットモードを選択します。
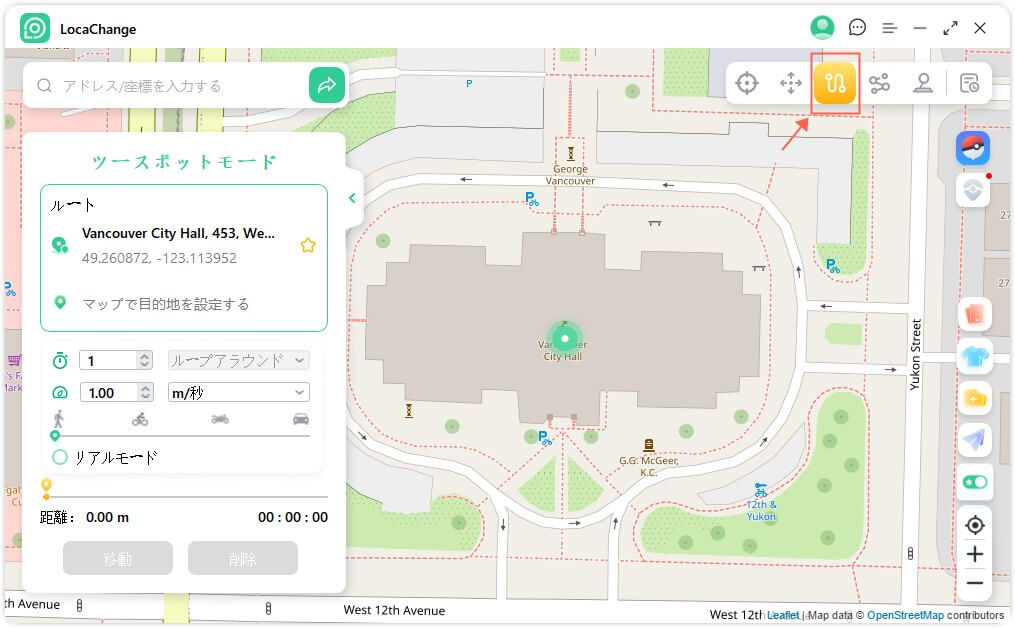
ステップ2:ルートを作る
地図上で目的地にピンを立てるか、検索ボックスに目的地や座標を入力すると、サイドバーからポップアップが表示されます。そこには、目的地の情報が示されます。
仮想ルートの移動回数を設定し、スピードバーをドラッグして移動速度をカスタマイズすることができます。
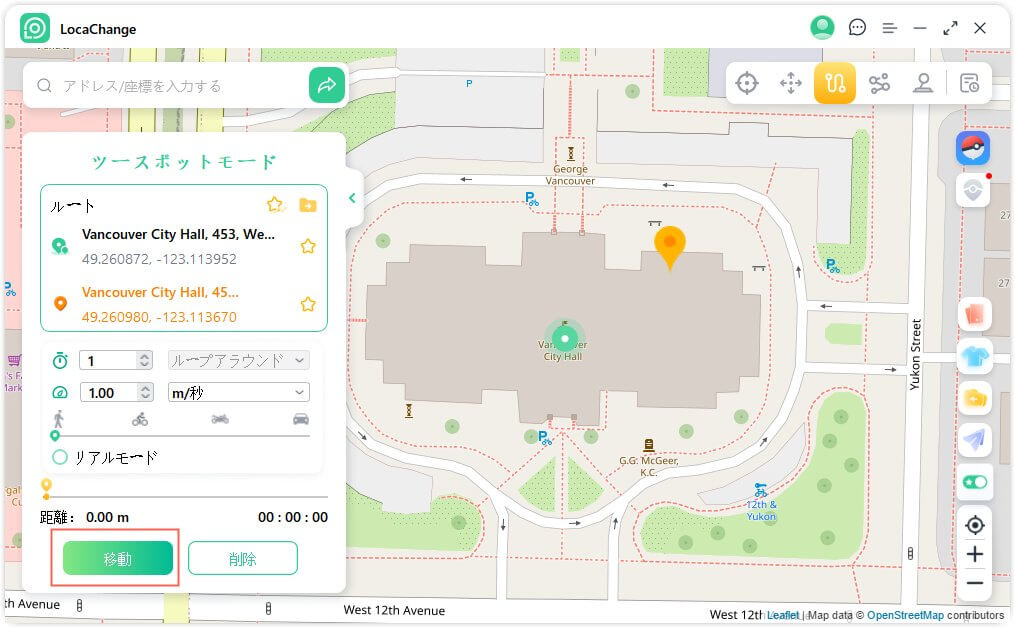
設定が完了したら、「移動」をクリックします。移動すると、時間と距離の変化も表示されます。
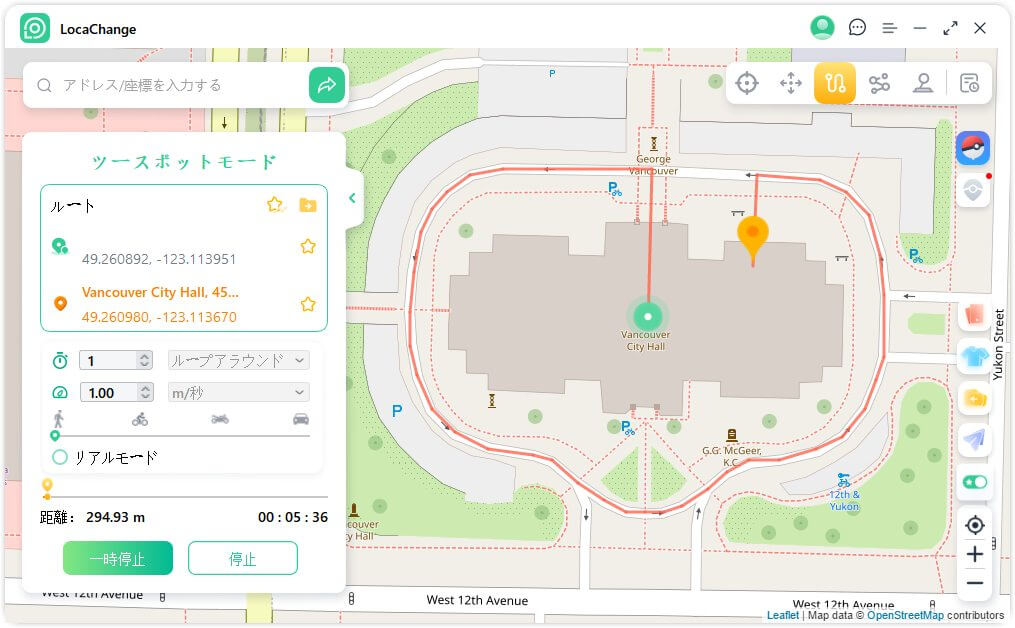
地図上で移動すると、iPhoneやAndroidデバイスのGPSも一緒に移動します。移動を終了すると、ポップアップが表示されます。
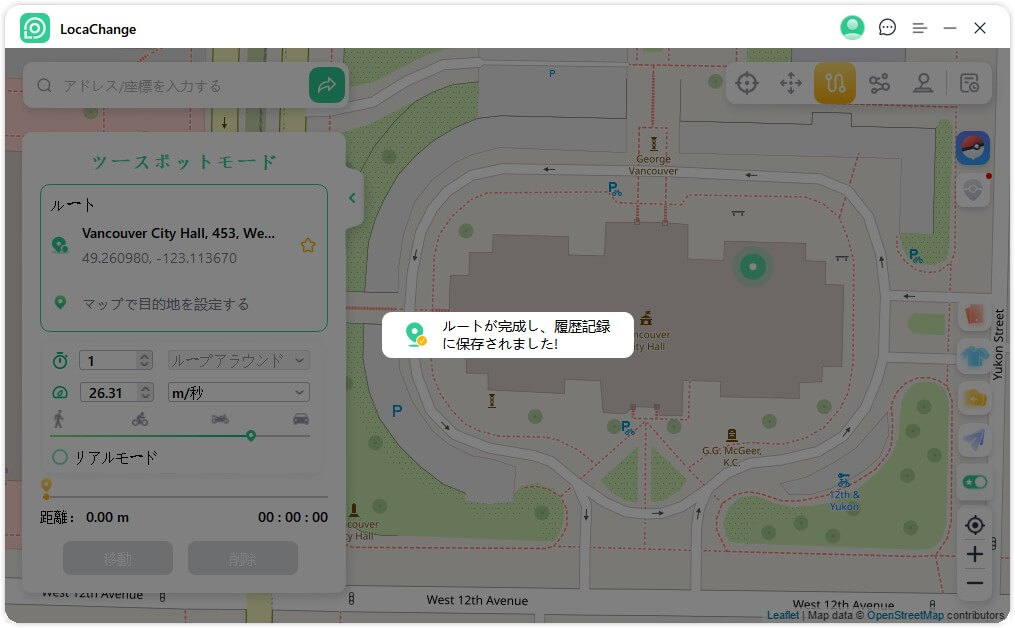
Part8: GPSの動きをシミュレート - マルチスポットモード
ステップ1:マルチスポットモードを選択する
複数の場所を経由してルートを作成する場合は、マルチスポットモードを選択してください。
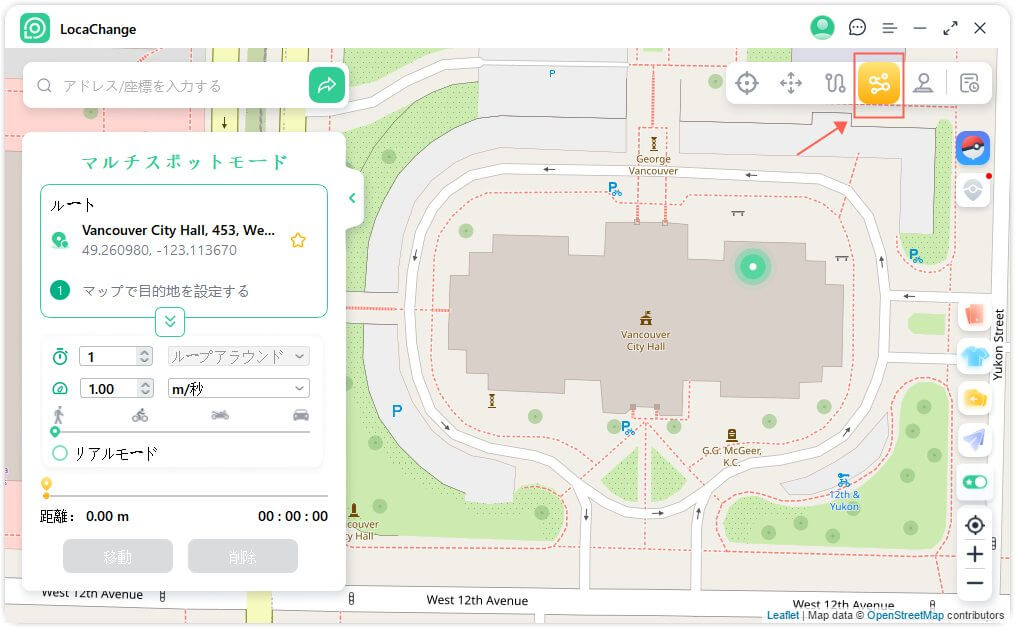
ステップ2:複数のスポットでルートを作る
地図上で複数の経由地を一括してピンを立てるか、あるいは検索ボックスに経由地の情報や座標を入力します。
移動回数を入力した後、スピードバーをドラッグして移動速度を設定してください。その後、「移動」をクリックしてください。
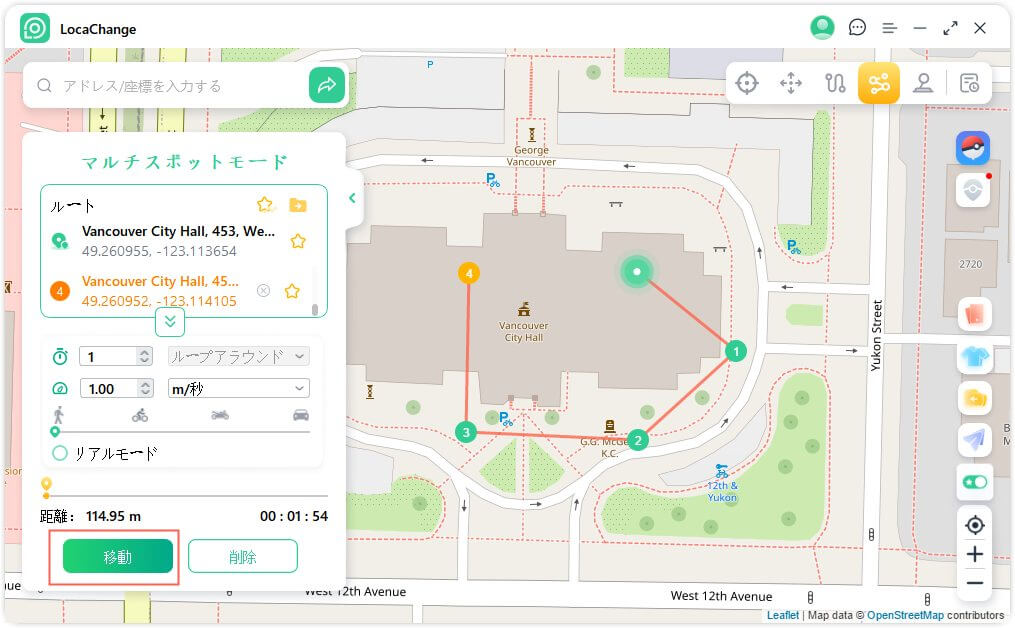
Tips
LocaChangeは、ユーザーが設定した速度で移動をシミュレートします。ユーザーは歩かなくても、ARゲームを楽しむことができます。
操作を終了すると、ポップアップが表示されます。
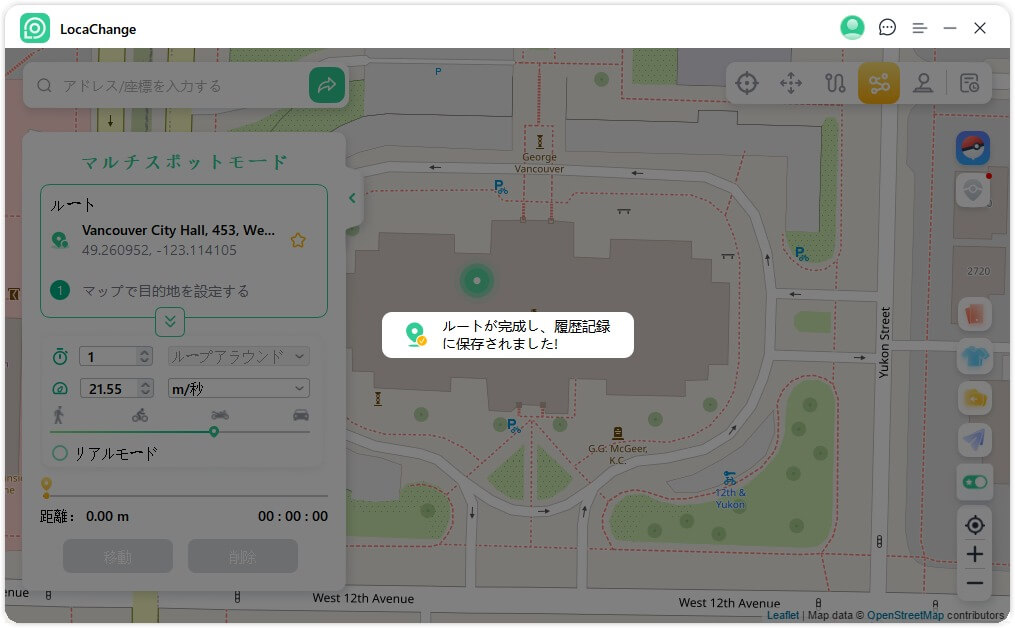
Part9: GPSの動きをシミュレート - ジョイスティックモード
ステップ1:ジョイスティックモードを選択する
ジョイスティックで位置情報を変更したい場合は、ジョイスティックモードを選択してください。
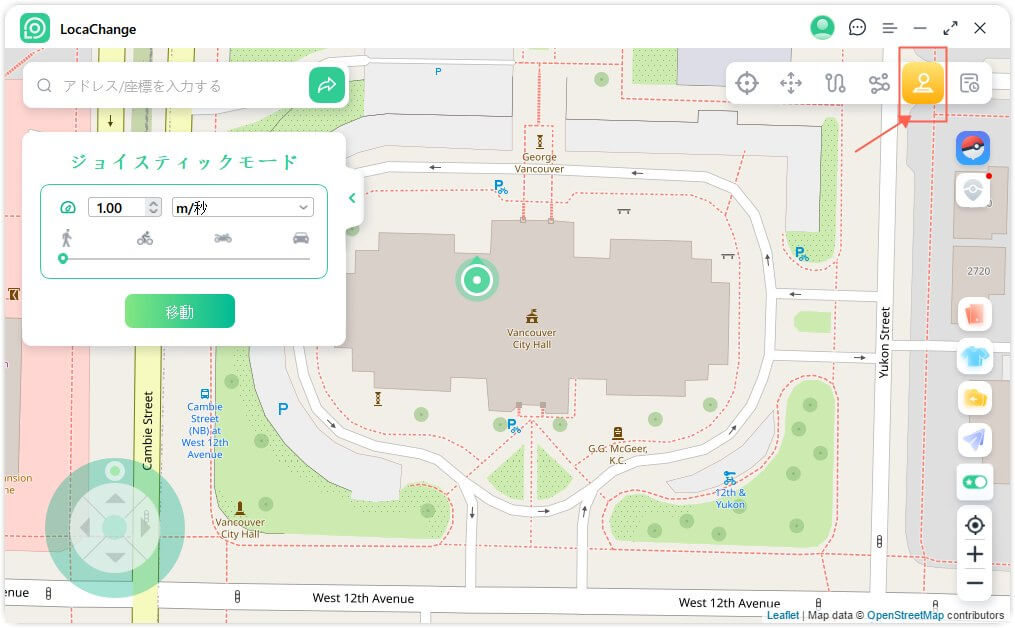
ステップ2:方向を設定する
360度の方向を設定します。 方向ボタンをクリックして、前進または後進に移動します。 リアルタイムで方向を変更できます。 または、W、A、S、D キー、または上、下、左、右キーを使用して、GPS スポットの移動を制御できます。
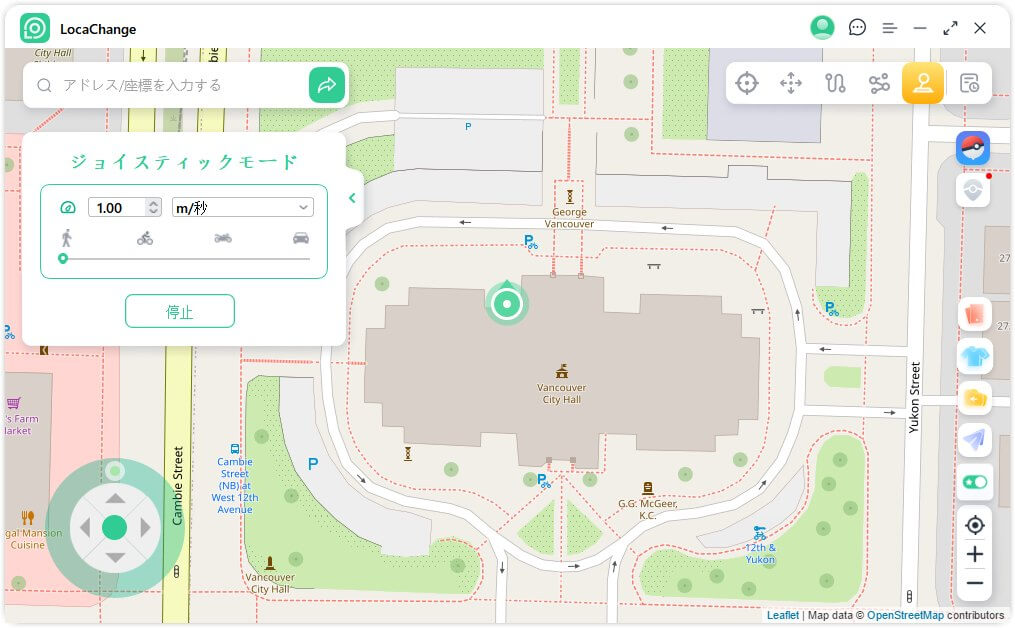
Part10: LocaChangeのスペシャル機能
機能1:サークルルート
マルチスポットモードでは、始点と終点が近くにある場合、プログラムは自動的に「サークルルートを作成しますか」という確認を表示します。「はい」をクリックすると、始点と終点が一致するようになります。「いいえ」をクリックすると、終点は正確な座標を保持します。
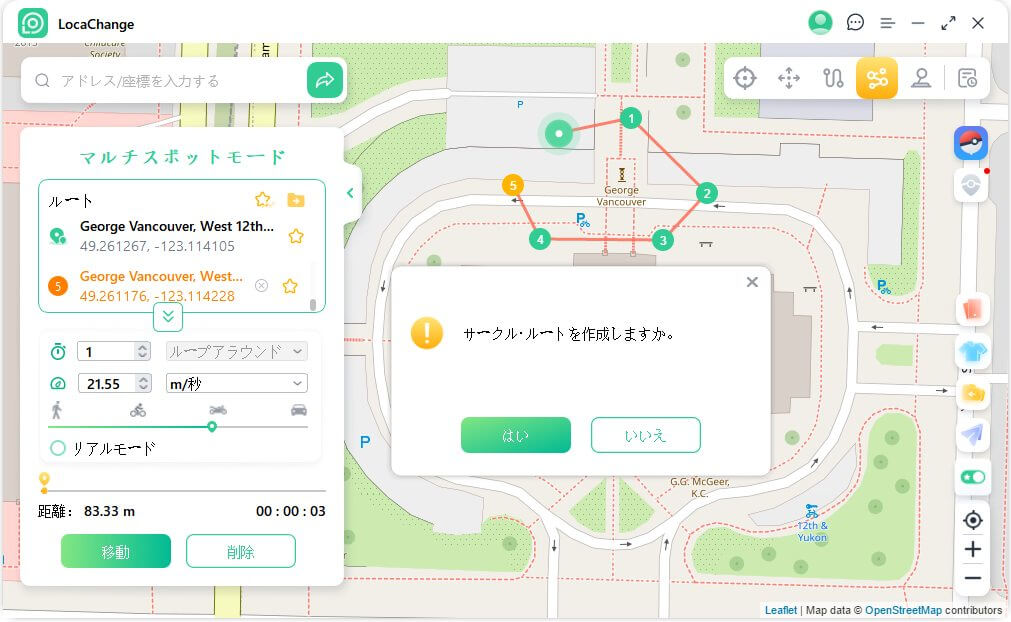
機能2:リアルモード
「リアリモード」を選択すると、移動速度が5秒ごとにランダムに変動します。変動幅は選択した速度の範囲内で、上下30%です。
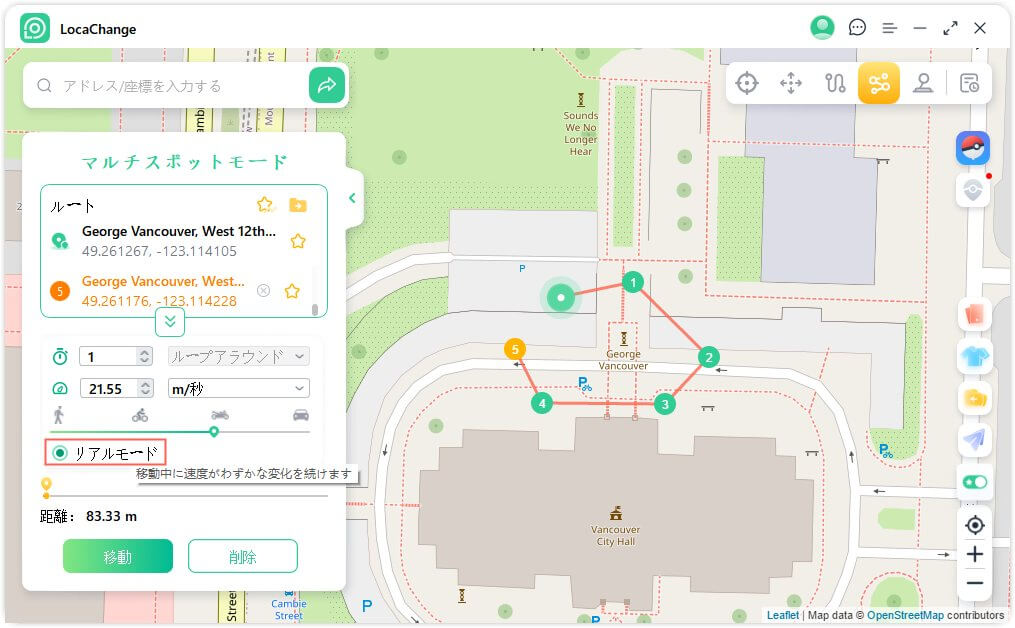
機能3:リターンまたはループ
もし回数が1回以上であれば、元のルートに戻るか (最初から最後まで移動してから戻る)、またはこのルートを繰り返すサークルモードを選択できます (最初から最後まで、次に最初から最後まで)。
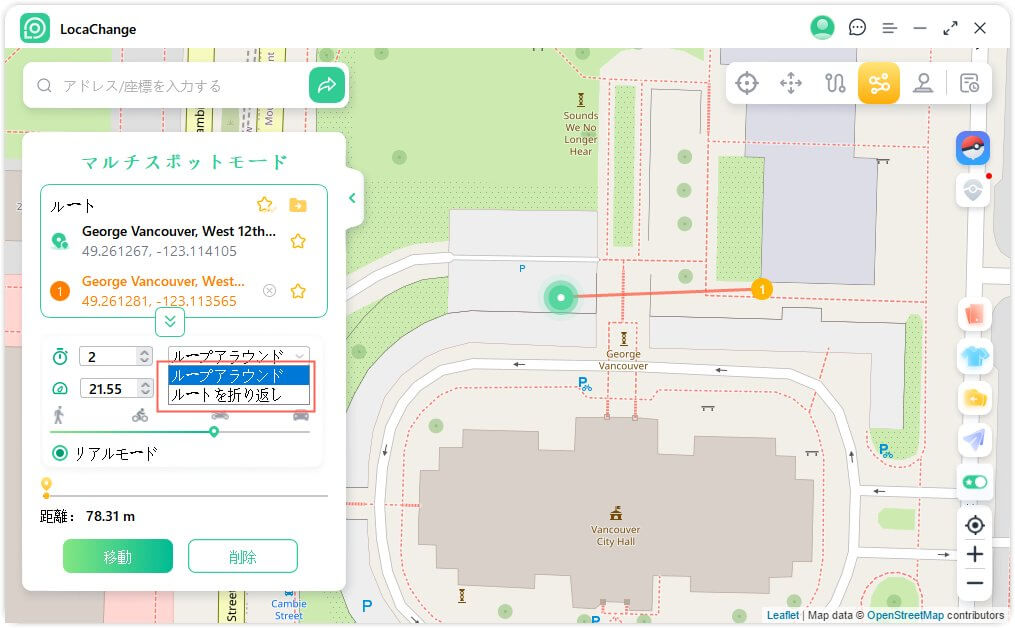
機能4:お気に入りのスポットとルートを管理する
テレポートモードで新しいスポットを検索する際には、スターアイコンをクリックしてそのスポットをお気に入りに登録できます。右下のスターアイコンをオンにすると、お気に入りのスポットが地図上に表示されます。
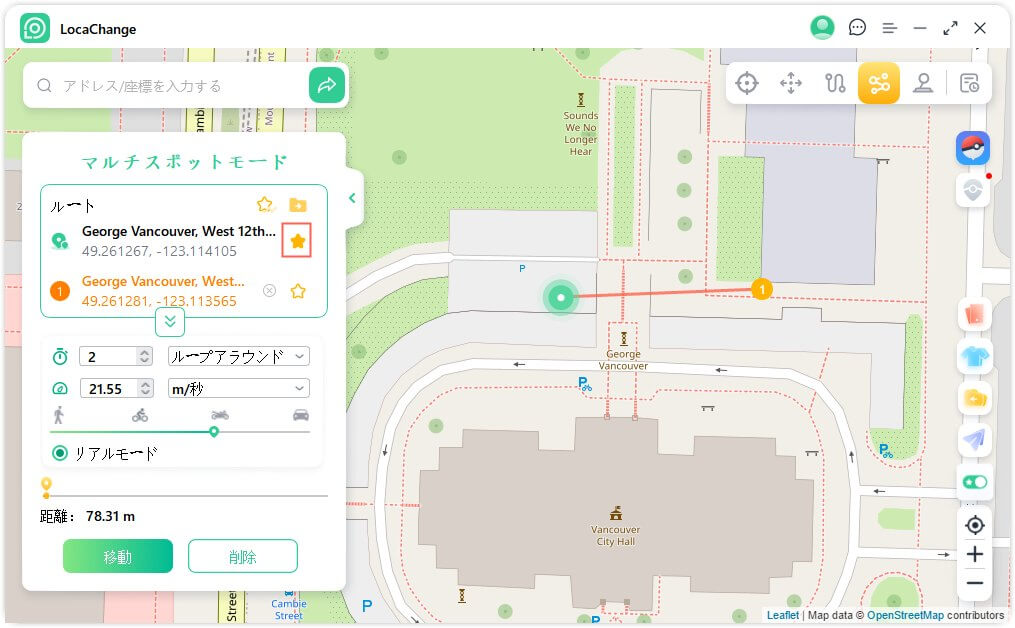
マルチスポットルートやツースポットルートを作成する場合は、このルートをお気に入りに登録するために、スターアイコンをクリックすることもできます。
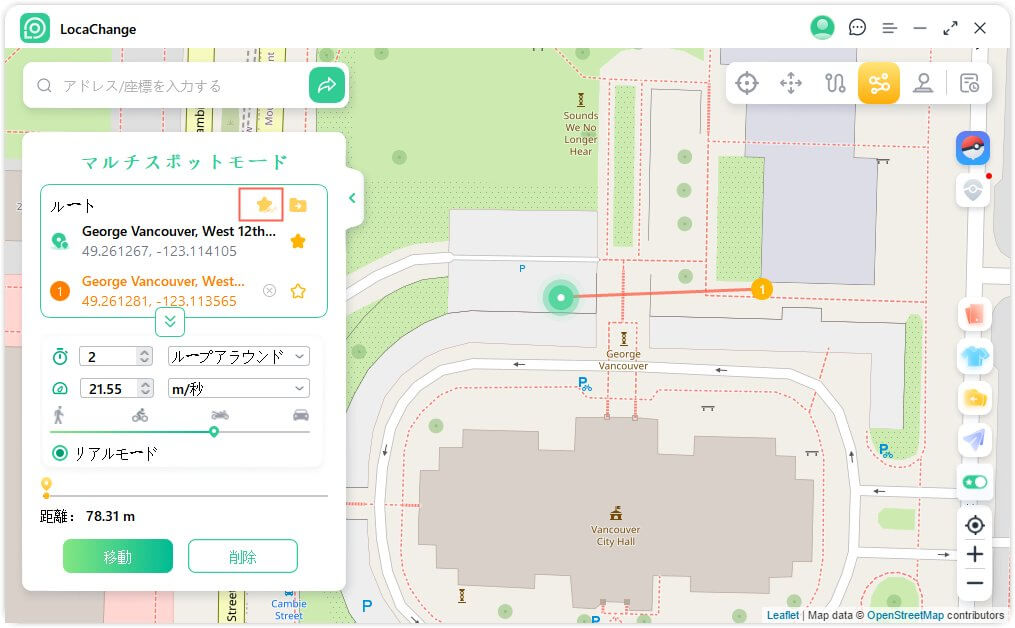
保存されたスポットとルートは、コレクション内の「お気に入りスポット」と「お気に入りルート」に表示されます。
スターアイコンの左側のトップアイコンをタップして、お気に入りを一番上に配置できます。
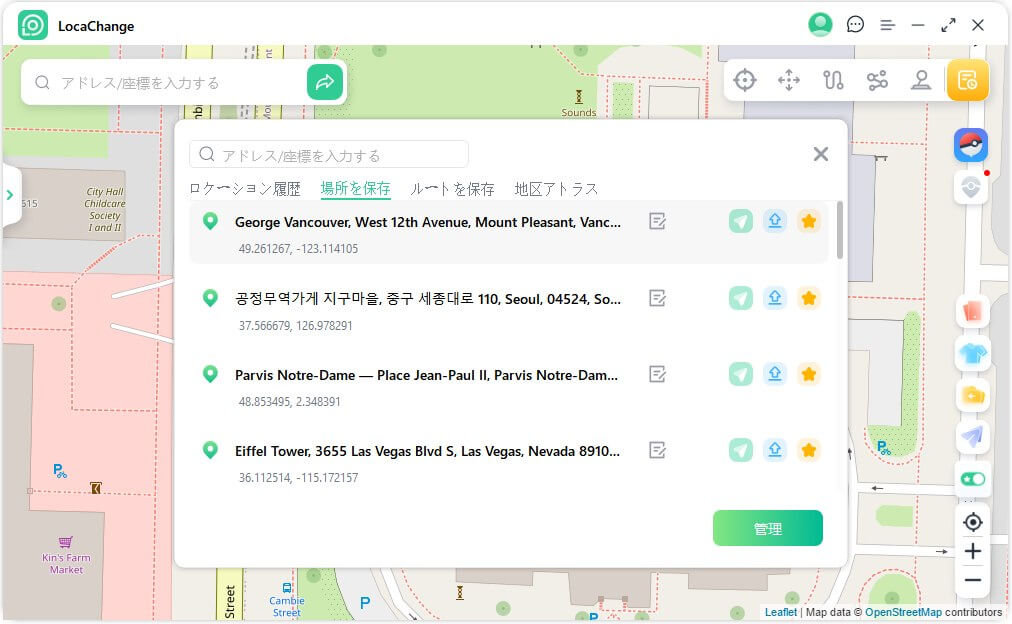
機能5:変動モード
テレポートモードでは、変動モードを有効にして、選択した位置情報の周囲で数メートルずつ前後に移動します。
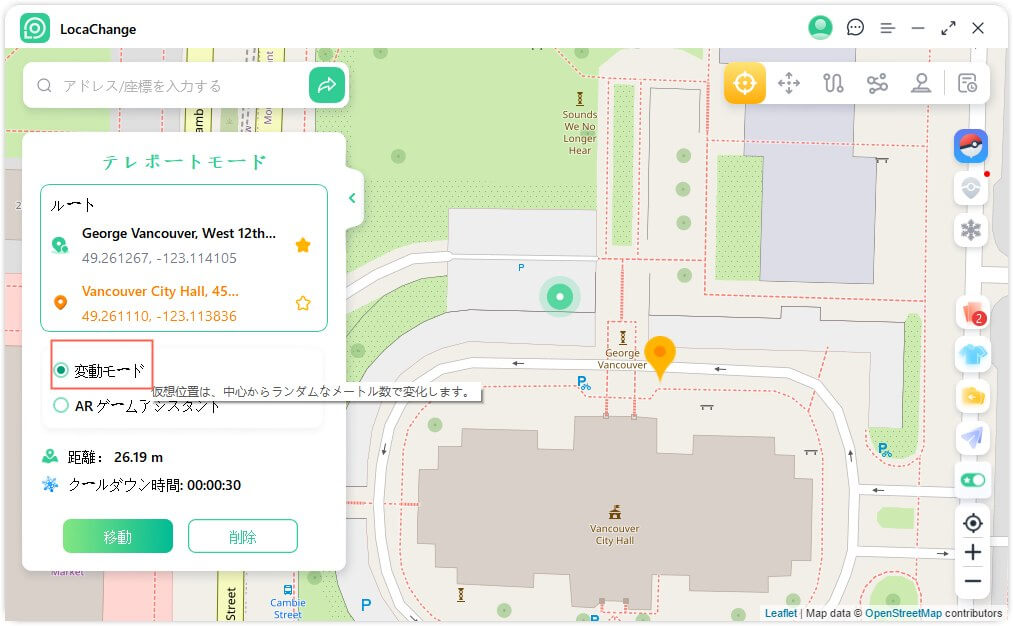
機能6:クールダウンタイマー
テレポートモードやジャンプテレポートモードを使用して位置情報を変更する際には、LocaChange画面の右下隅にあるクールダウンボタンをオンにすると、クールダウンタイマーが表示されます。
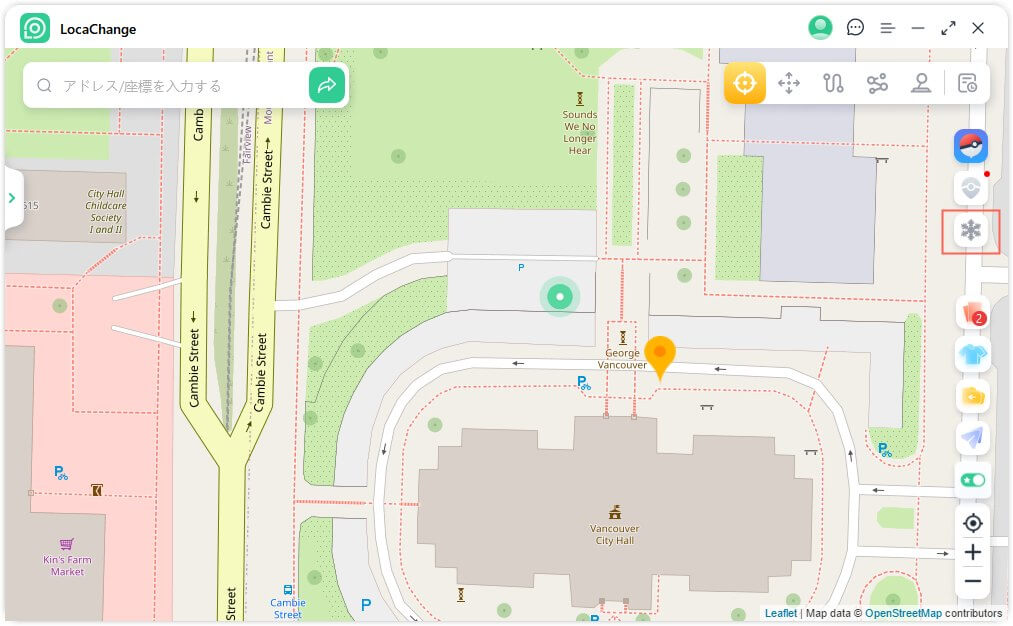
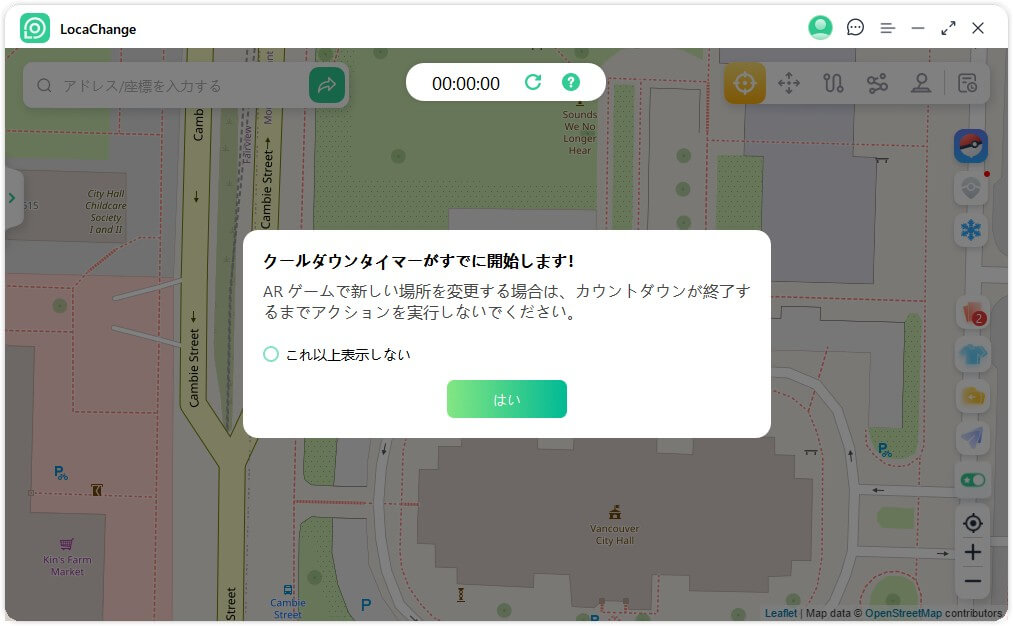
リセットボタンをクリックすると、時間がリセットされます。
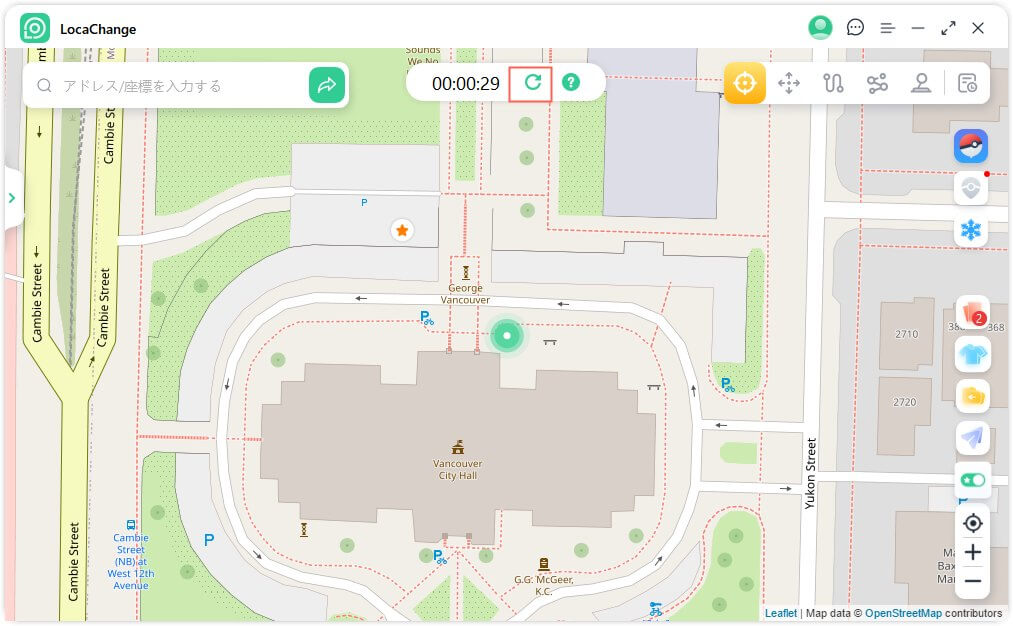
機能7:「ポケモンGOユーザー向け」マップコレクション - ポケストップ&ジム
ポケモンGOユーザー向けに、ポケストップ&ジム機能を履歴やお気に入りに追加しました。お気に入りの地域を選んでクリックすると、その地域に移動できます。
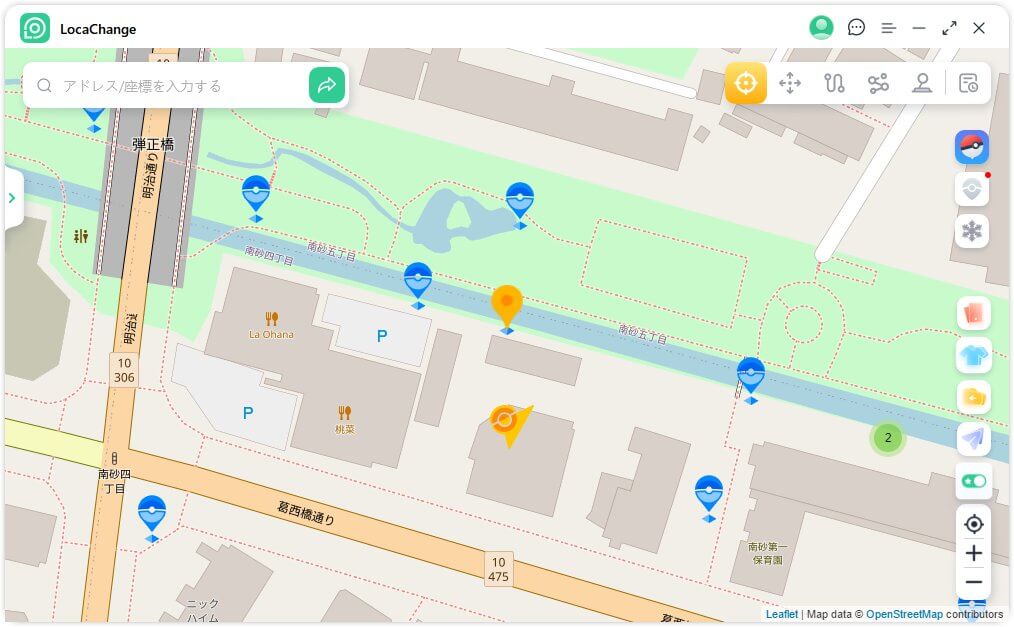
エリア内のすべてのポケストップとジムを見ることができます。必要に応じて、移動をシミュレートしたり、仮想ロケーションを変更して、ポケストップでアイテムを収集したり、ジムでバトルしたりすることができます。
この機能を利用したくない場合は、閉じるボタンをクリックすると、アイコンがマップから非表示になります。特定の座標が気に入った場合は、「いいね」をクリックできます。
機能8:複数のデバイスをコントロール(iOS&Android対応)
LocaChangeを使用する場合、PC端末は最大10台、iOSデバイスは1台、そして制限なしのAndroidデバイスがご利用いただけます。操作方法は以下の通りです。
ステップ 1:端末を挿入
複数のデバイスを同時に接続する場合、まず一台目のデバイスをPCに接続します。
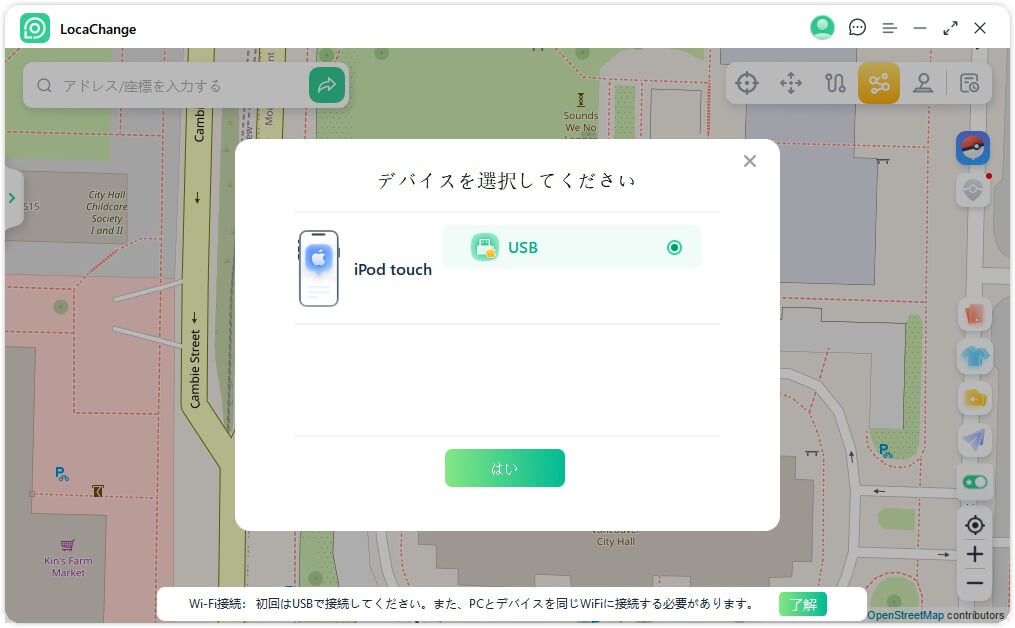
ステップ 2:2台目のデバイスをPCに接続
PCに接続した後、マップの右下にあるスマホアイコンをクリックし、次に「+」アイコンをクリックします。
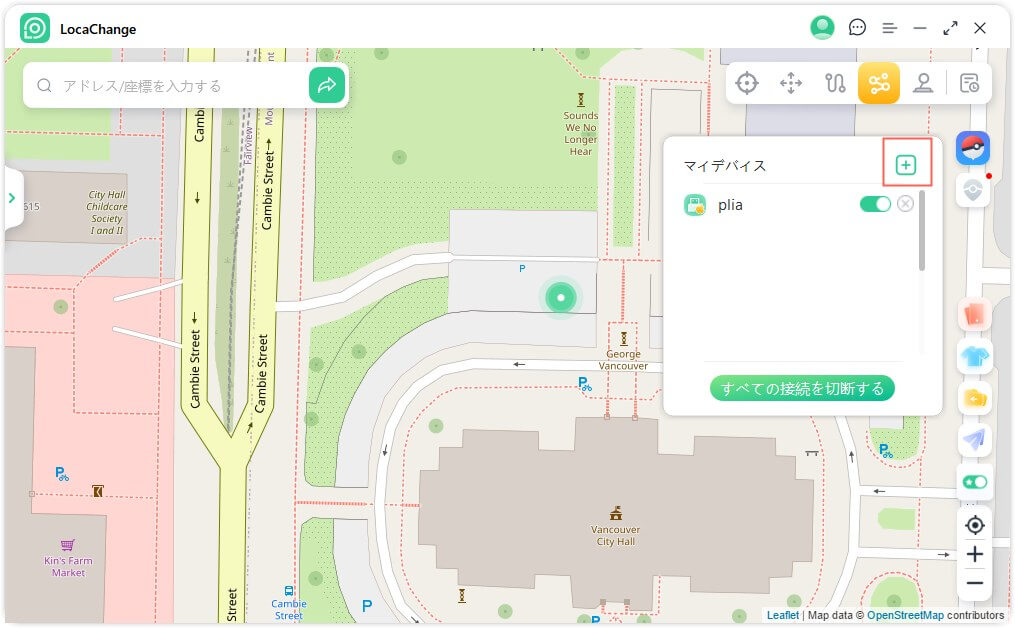
デバイスを選択し、「OK」をクリックして接続します。
ステップ 3:設定完了
これで2台目のデバイスが接続されました。他のデバイスも同じ手順で接続していくと、準備完了です。
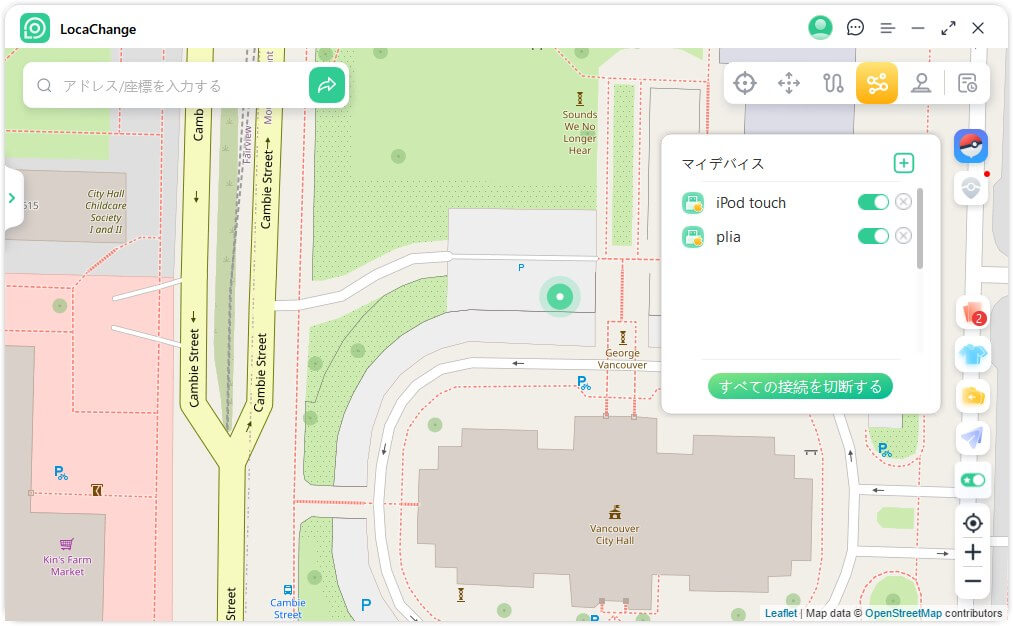
LocaChangeの料金プランを見る>>
機能9:ロケーションルートのエクスポート&インポート
お気に入りの場所やルートがあり、今後も自由に利用したい場合は、このエクスポート&インポート機能をご利用ください。
ステップ 1:エクスポート
移動ルートを設定した後は、左側のテキストボックスの右上隅にある矢印をクリックして、PCに保存します。
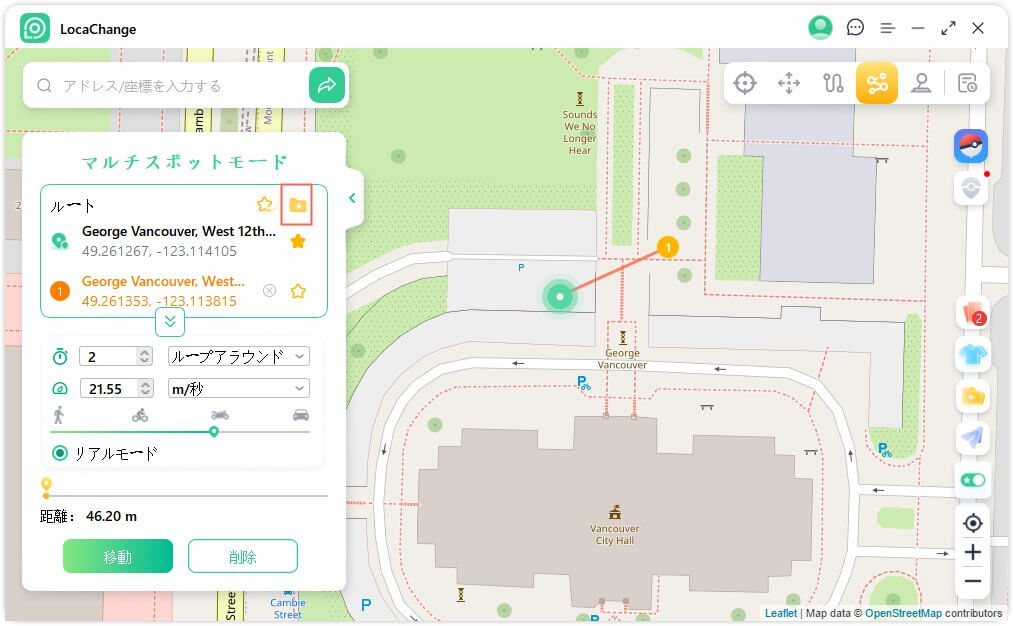
ステップ 2:インポート
保存したロケーションルートを導入したい場合は、画面右下にある下向きの矢印をクリックして、ルートをインポートできます。
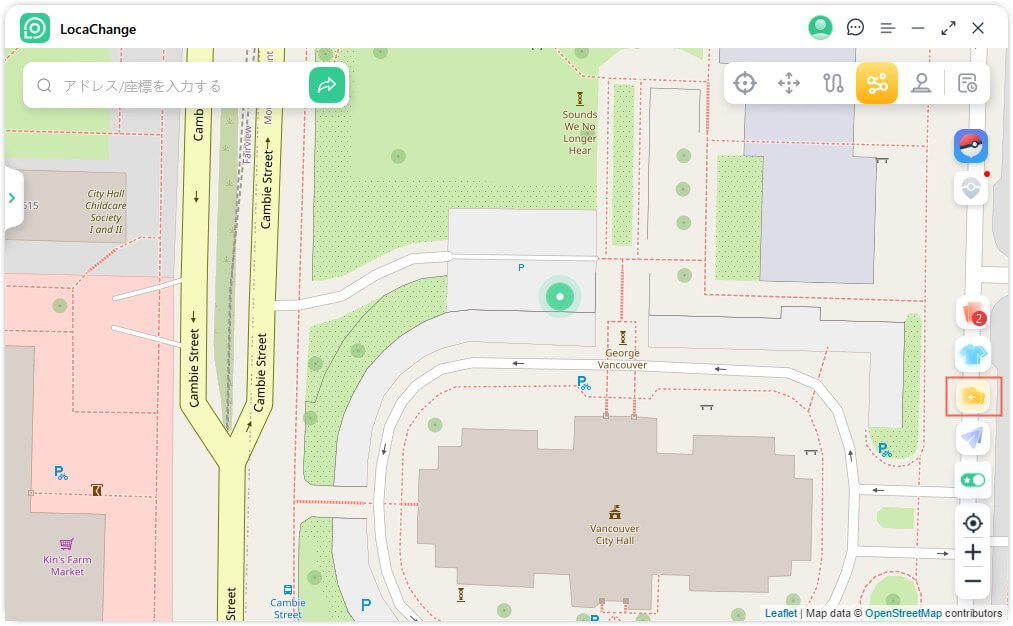




 ポケモンGOに関する裏技
ポケモンGOに関する裏技  GPS位置情報変更
GPS位置情報変更 