LocaChange PCユーザーガイド
LocaChangeは、iOSおよびAndroidデバイスのGPS位置情報を変更できるバーチャル位置情報ソフトウェアです。Windows、Mac、Android、iOSの4つのプラットフォームで利用可能です。
LocaChangeのPC版にはWindowsおよびMacバージョンがあり、どちらもiOSおよびAndroidデバイスのGPS位置情報の変更をサポートしています。
こちらがPC版のユーザーガイドです。
準備
1 LocaChangeを起動する
コンピュータにLocaChangeをインストールして起動します。開始をクリックしてください。
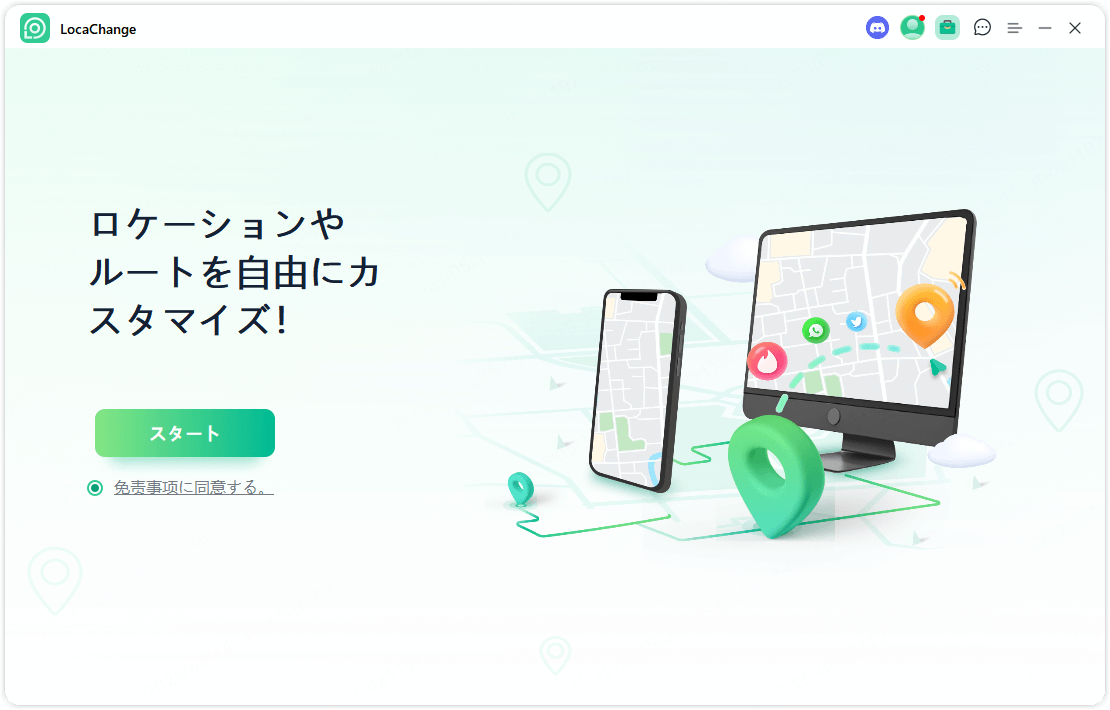
2 デバイスをPCに接続する
iOS向け
初回接続:iOSデバイスをUSBケーブルでコンピュータに接続します。次に、デバイスのロックを解除します。このコンピュータを信頼しますか?と表示されたら、信頼をタップしてください。その後、画面のパスコードを再度入力してこのプロセスを完了します。
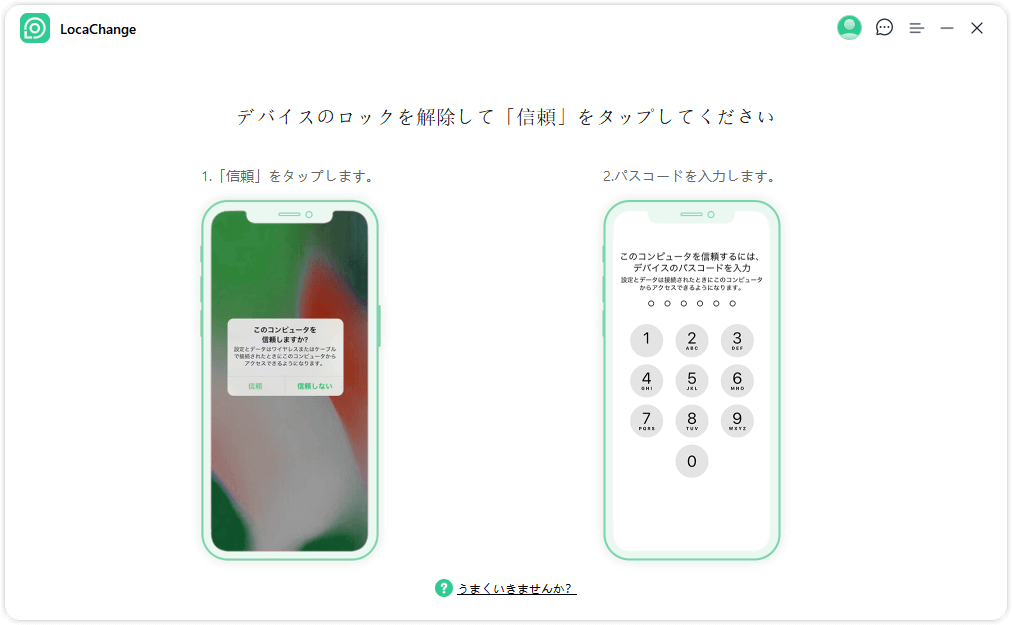
2回目以降の接続:最初にUSBケーブルでデバイスの接続が成功した後、次回からは同じWi-Fiネットワーク下でiOSデバイスをコンピュータに直接接続することができます。
注意点:
- iOSデバイスとコンピュータは同じWi-Fiに接続されている必要があります。
- Wi-Fi接続時には、iPhone/iPad/iPod touchの画面を常にオンにしておいてください。
デバイス選択ページで、接続するデバイスを選択し、OKボタンをクリックしてください。
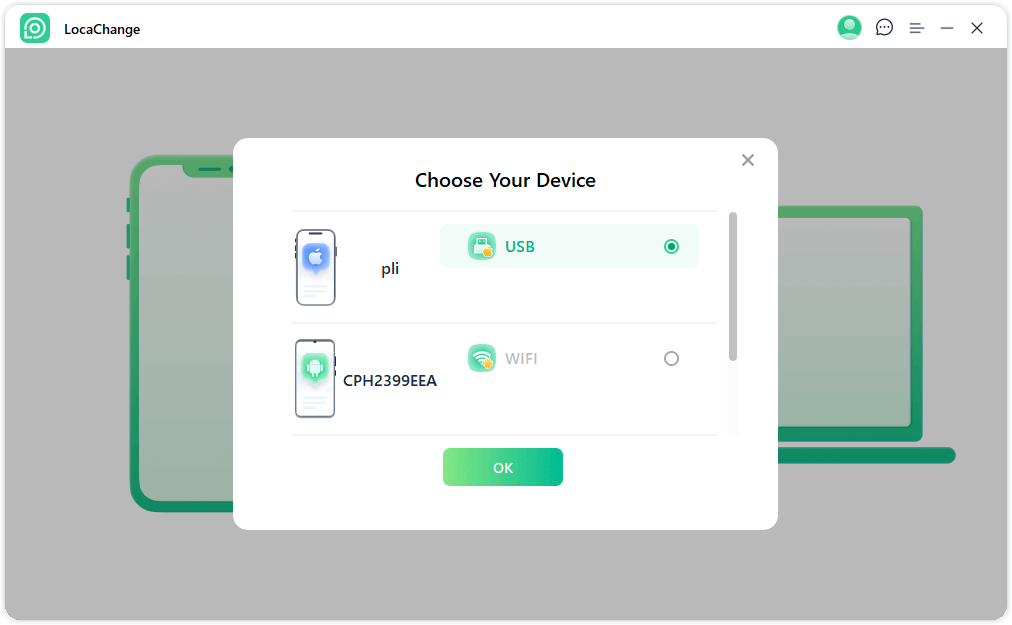
For Android
USB接続またはWiFi接続を選択できます。
1. USB接続: USBデータケーブルでAndroidデバイスをパソコンに接続し、USB接続を選択します。
2. WiFi接続: Androidデバイスとパソコンが同じWiFiネットワークに接続されていることを確認してから、WiFi接続を選択します。
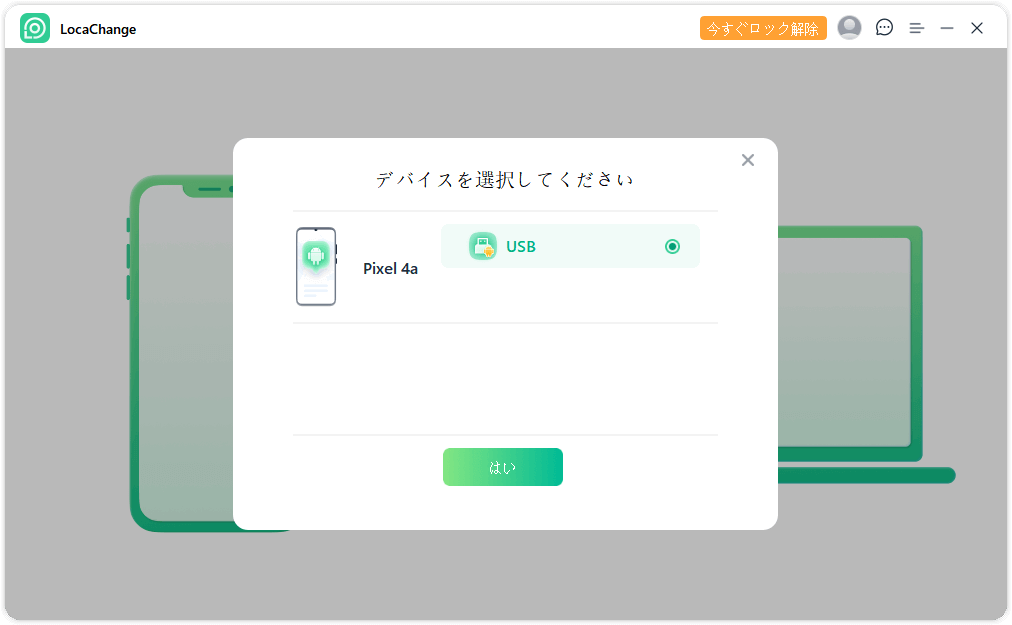
デバイスを選択した後は、プログラム内のガイドに従ってUSBデバッグを有効にしてください。
スマートフォンのUSB接続モードがメディア転送プロトコル(MTP)になっていることを確認してください(LGのスマホの場合は画像転送プロトコル(PTP)に設定する必要があります)。USB接続モードの設定方法は、メーカーごとに異なる場合があります。一般的には通知バーを引き下げて、USB接続モードのオプションを見つけることができます。
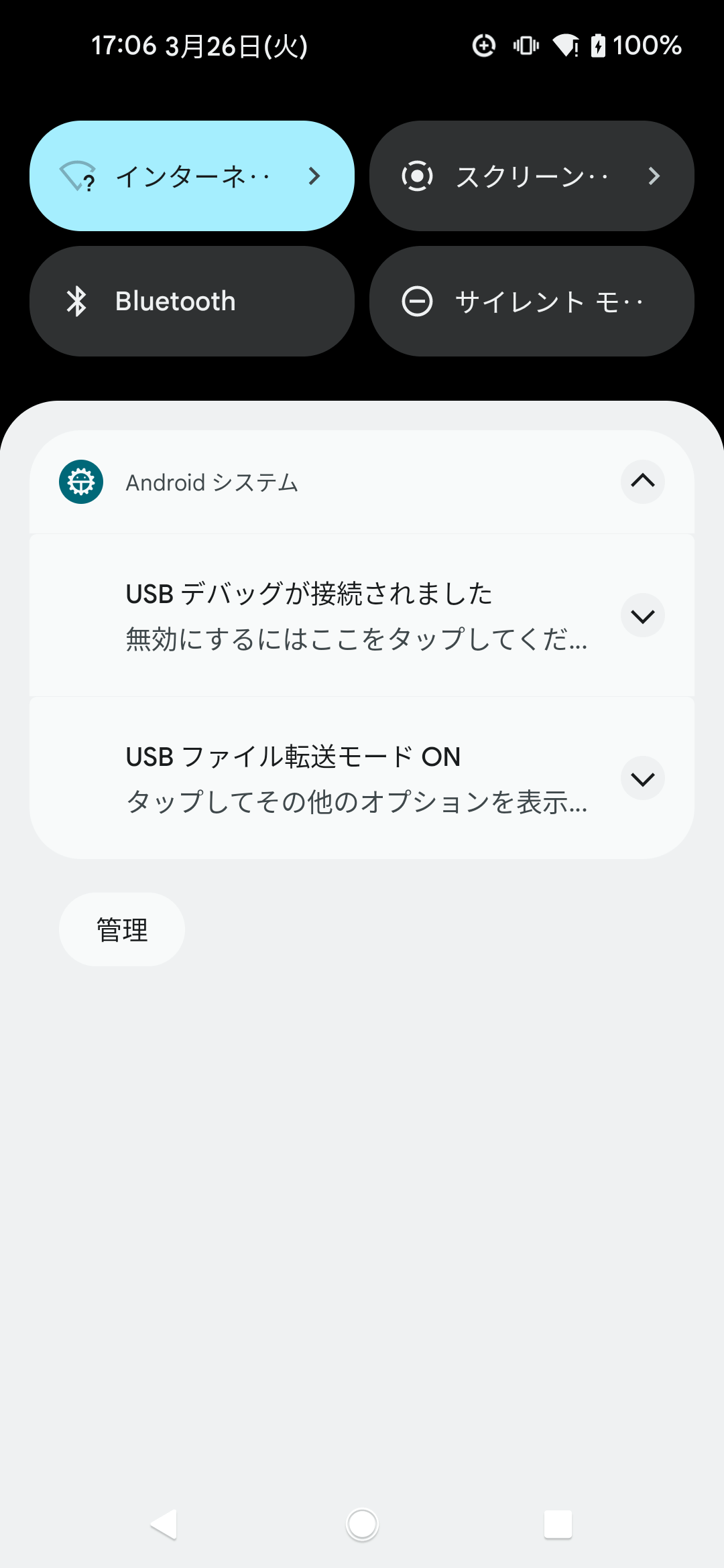
ビルド番号(または「システムバージョン」)を7回タップして開発者モードを有効にし、開発者向けオプションに入り、USBデバッグを見つけて有効にしてください(Android端末によっては「USB経由でアプリをインストールを許可」も有効にする必要があります)。
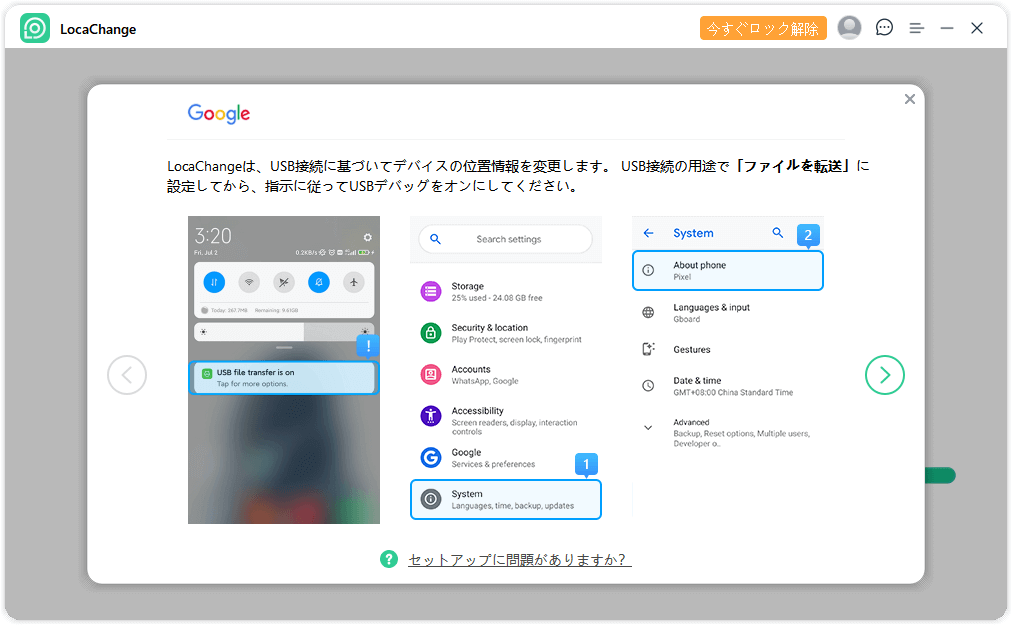
スマートフォンでUSBデバッグを許可することを確認してください。
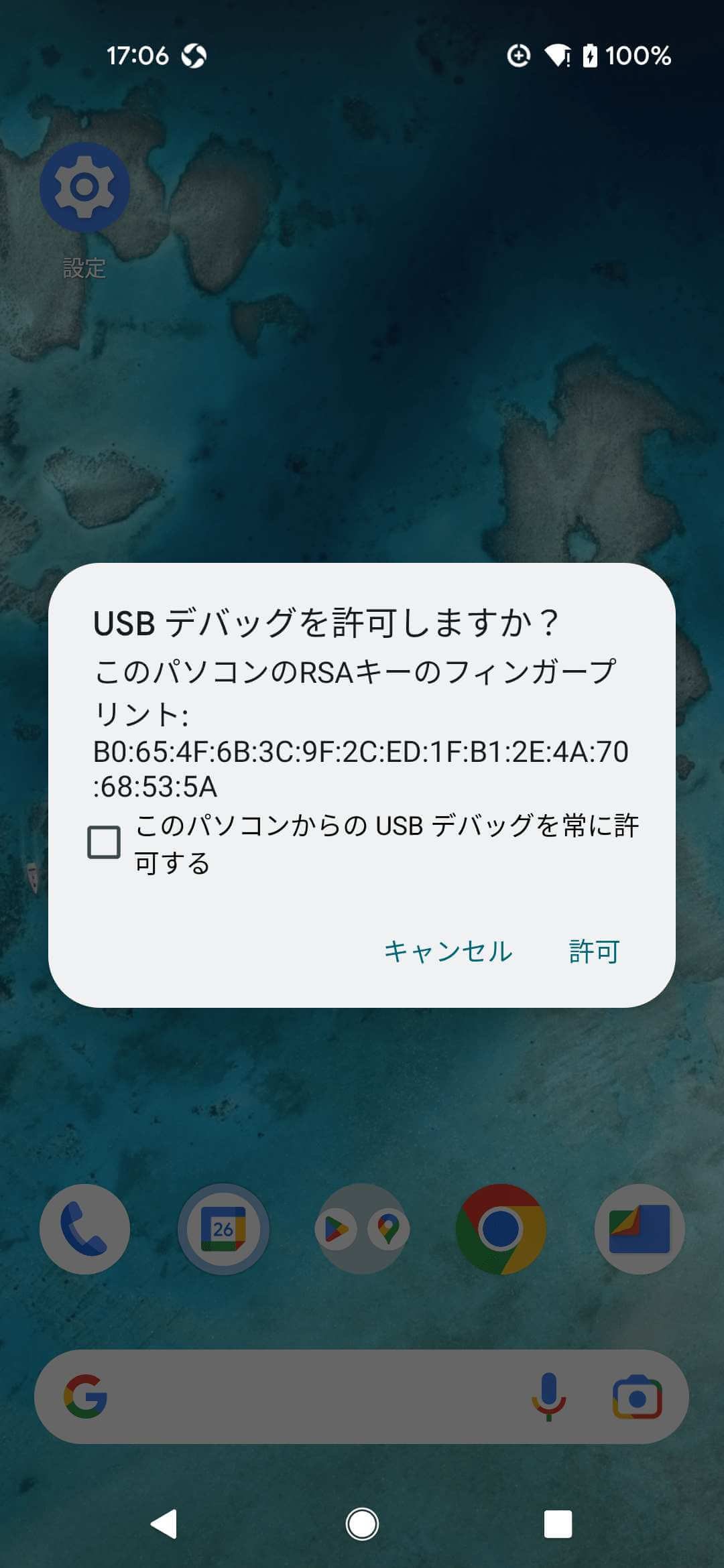
ポップアップがデバイスに表示されない場合は、再表示をクリックして表示させてください。
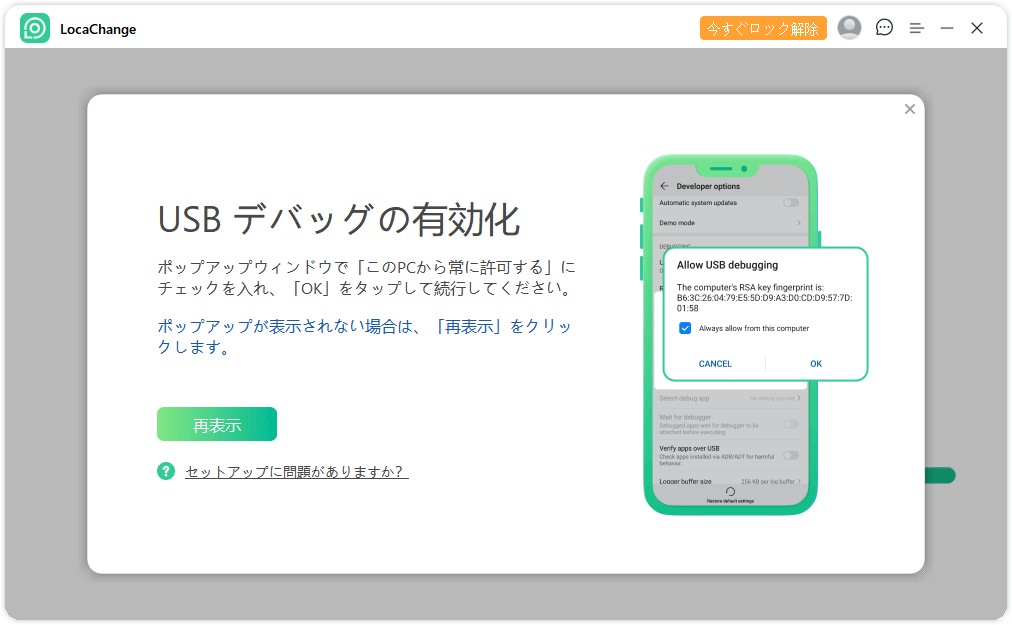
モード選択
デバイスが接続されると、モード選択画面が表示されます。必要なモードを選択してください。
1 iOS向け:モード選択
通常モード
「通常モード」エントリをクリックしてモードに入ります。マップが読み込まれ始めたら、モードに入ったことになります!
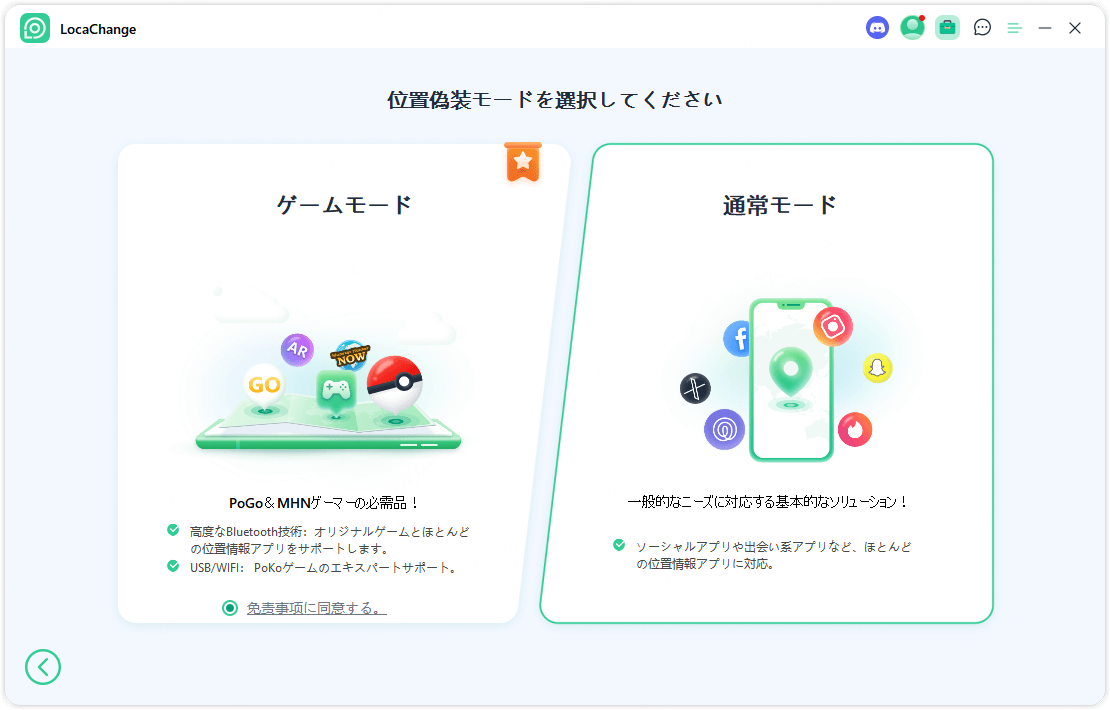
ゲームモード
免責事項を確認し、「ゲームモード」のエントリをクリックしてモードに入ります。
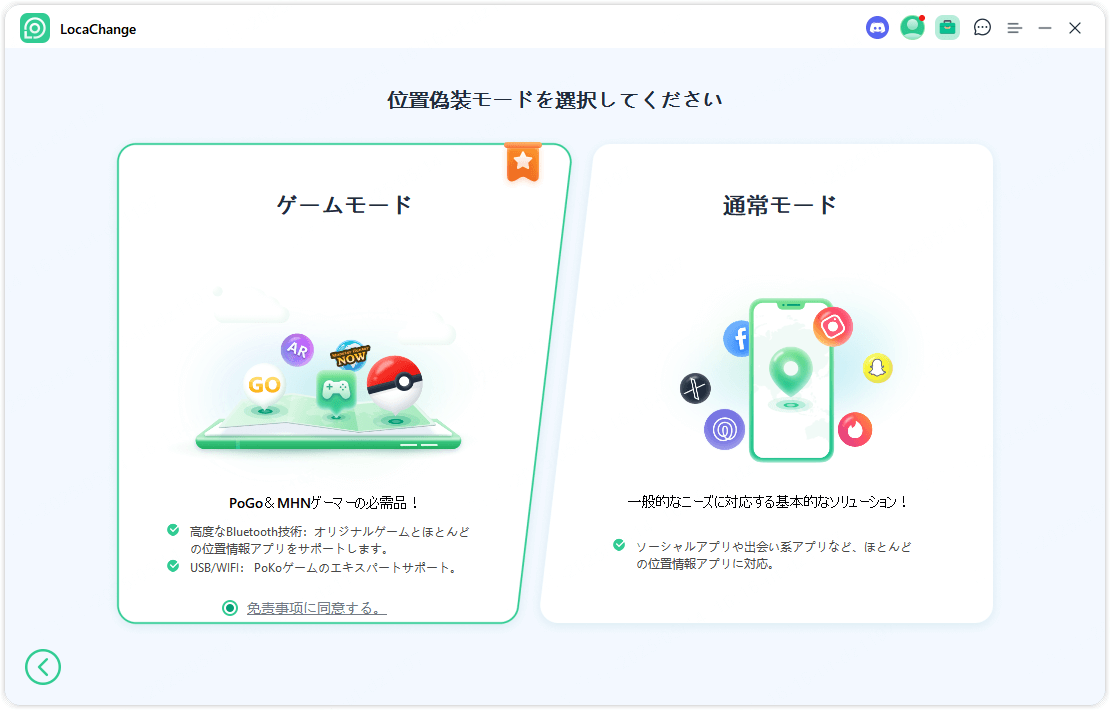
このモードでは、BluetoothまたはUSB/WiFi接続を選択できます。
方法1:Bluetooth接続
LocaChange独自のBluetooth接続はより安全で、改造されたゲームを必要としません。公式版ゲームで直接位置を変更でき、ほとんどのLBSゲームに対応しています。この方法は、Pokemon GO、MHNの公式バージョン、およびPG Plusなどの周辺機器にも対応しています。
「Bluetooth接続」をクリックして接続を開始してください。
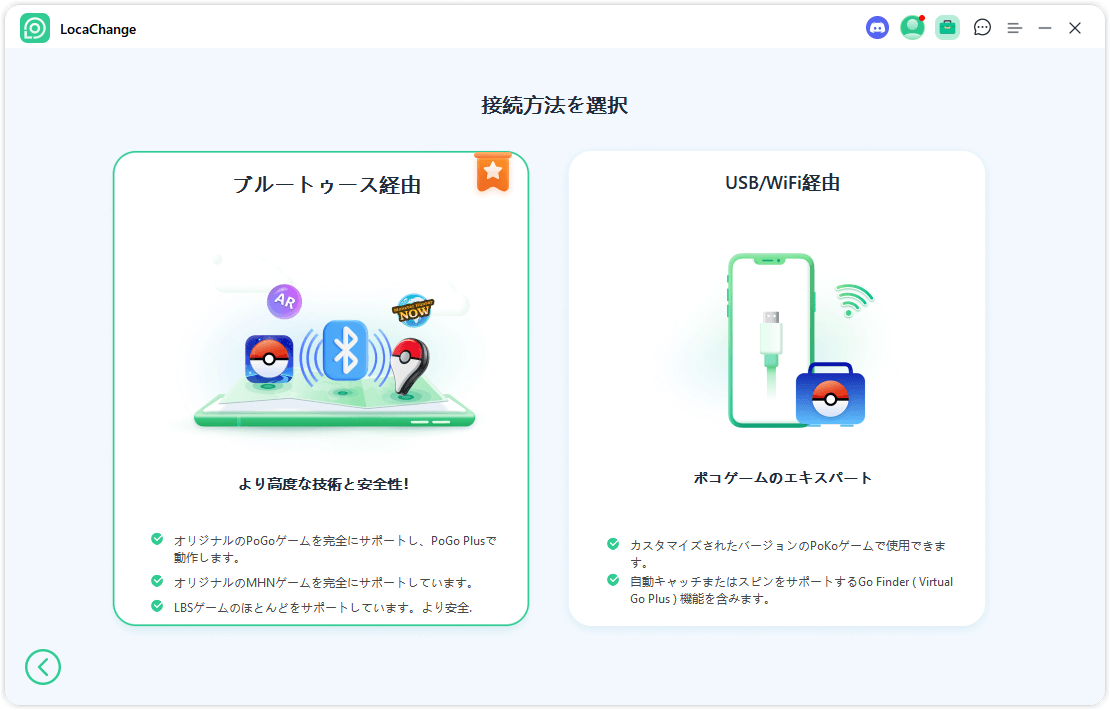
長距離(20km以上)の位置変更には、事前にDNS設定が必要です。
1. デバイスの再起動:Bluetooth接続の前に端末を再起動し、実際の位置を使用していることを確認してください。位置が実際であることを確信している場合、このステップはスキップ可能です。
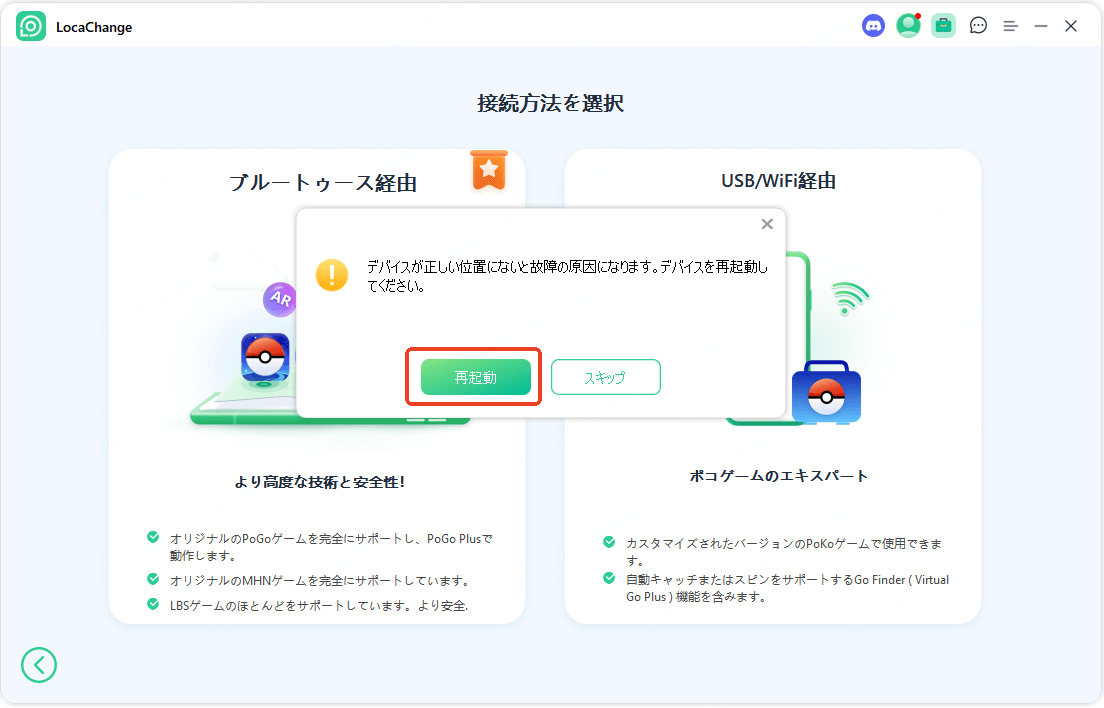
2. DNS設定:
iPhoneでQRコードをスキャンして「iGoHotspot」(最新版:V1.2.0)をインストールしてください。
(初回のみ)アプリを開く → [マイページ] → [フィードバック] → キーワード「iGo」とメールアドレスを入力し、送信してください。
アプリを開く → [マイページ] → [ツールボックス] → DNSスイッチをオンにする。
[設定] → [一般] → [VPNとデバイス管理] → [DNS] → iGoHotspotを選択。
[プライバシーとセキュリティ] → [位置情報サービス]をオフにして3秒待ってから再度オンにする。
[位置情報サービス] → [iGoHotspot] → 「常に許可」に設定する。
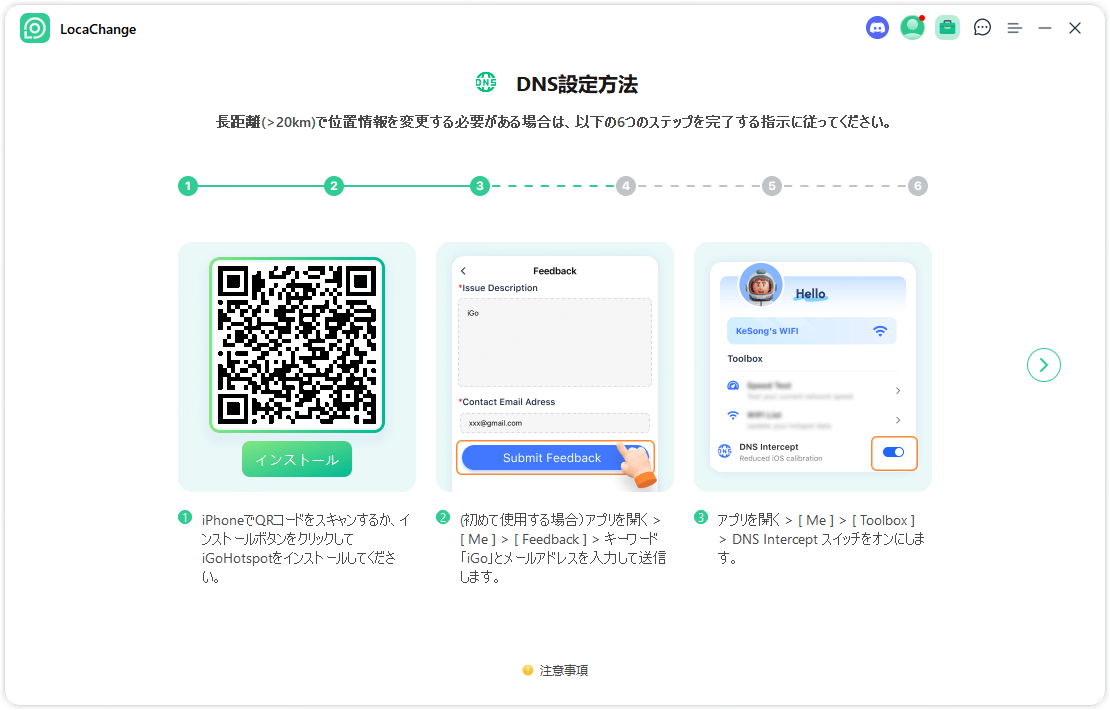

3. Bluetooth接続を完了する:
[許可が必要 - Macのみ]
Macを使用している場合、許可リクエストウィンドウが表示されたら、「許可」をクリックしてBluetoothを使用してください。
ウィンドウが表示されない場合は、Macの[システム環境設定] > [セキュリティとプライバシー] > [プライバシー] > [Bluetooth]に移動し、手動で許可を与えてください。
iOSデバイスの設定でBluetoothをオンにし、Bluetooth画面を開いたままにする > PC側で「今すぐ接続」をクリックして接続を確認 > iOSデバイスにBluetoothペアリングのプロンプトが表示されたら、「許可」をクリックしてペアリングを完了してください。
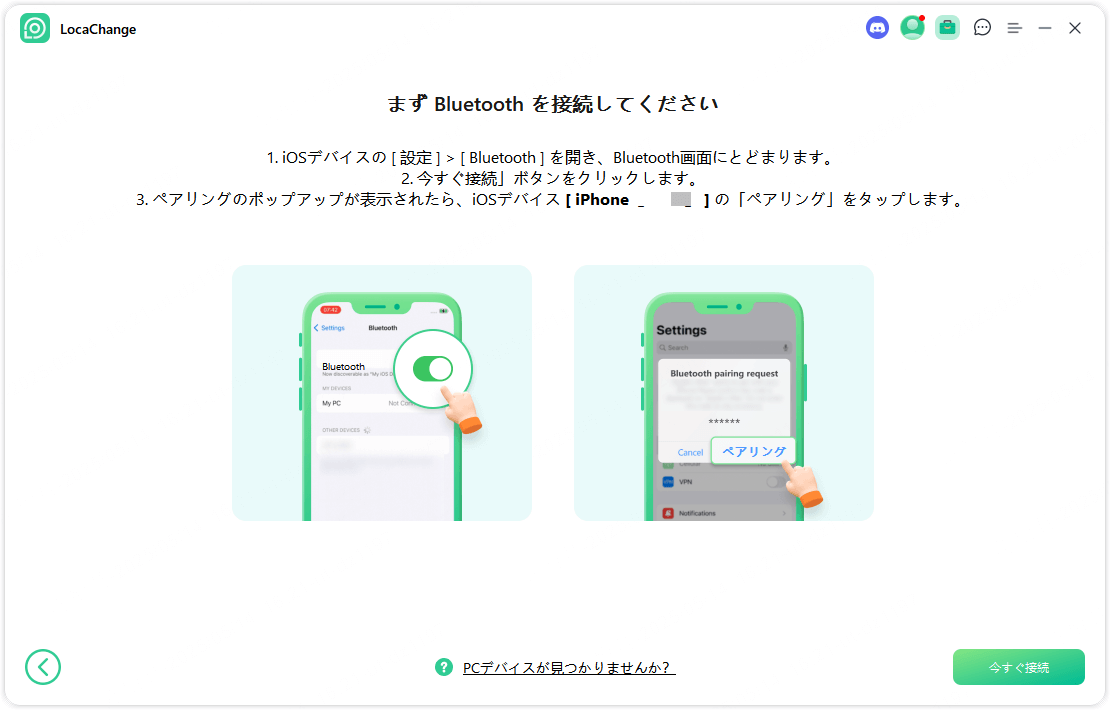
Bluetooth接続のトラブルシューティング:
問題1:位置情報の変更に失敗しましたか?
1. 通常は、位置情報サービスとネットワークを更新するだけで解決できます:デバイスの[設定] > [プライバシーとセキュリティ] > 位置情報サービスをオフ > WiFiとWLANをオフ > 10秒後に再度オンにしてください。
2. それでも解決しない場合は、スマホの状態をリフレッシュして再試行してください:[設定] > [一般] > [リセット] > [位置情報とプライバシーをリセット] > デバイスを再起動して再試行。
3. ネットワークが不安定な場合は、ネットワーク設定をリセットして再試行してください:[設定] > [一般] > [リセット] > ネットワーク設定をリセット。
問題2:位置情報が自動的にリセットされる?
1. Bluetooth接続が安定していることを確認してください。
2. iGoHotspotアプリをバックグラウンドで実行し続けてください:[設定] > [プライバシーとセキュリティ] > [位置情報サービス] > [iGoHotspot] > 「常に許可」に設定してください。
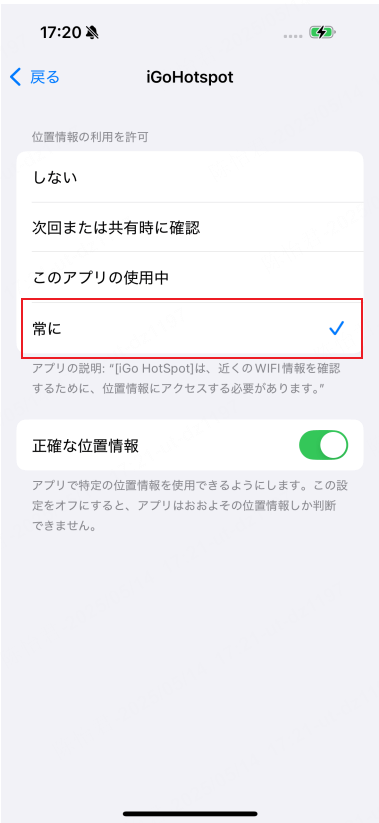
問題3:Bluetooth接続に失敗しましたか?
1. Bluetoothがオンになっており、iOSデバイスがBluetooth画面にあることを確認してください。ペアリングの要求が出たら、許可してください。
2. デバイスを再起動してください。
3. 問題が解決しない場合は、PCとiOSデバイスのBluetooth接続リストからお互いを無視し、再接続してください。
方法2:USB/Wi-Fi接続
USBまたはWi-Fi接続を選択してください。これはカスタムPoGoゲームのみ対応です。マップに入ったら、PoGoアシスタントの案内に従って最新のカスタムゲームバージョンをインストールしてください。接続がより簡単になります。
使用中にUSBやWi-Fiを切断しないでください。
USB/Wi-Fiオプションをクリックして接続を開始します。

接続に成功すると、マップの読み込みが始まります。読み込みが完了すると、自分の位置がマップに表示されます。
2 Androidの場合:モード選択
ユニバーサルモード
ユニバーサルモードのエントリーをクリックして、モードに入ります。マップの読み込みが始まったら、モードに入ったことになります!
ユニバーサルモードの入口をクリックして、ユニバーサルモードに入ります。
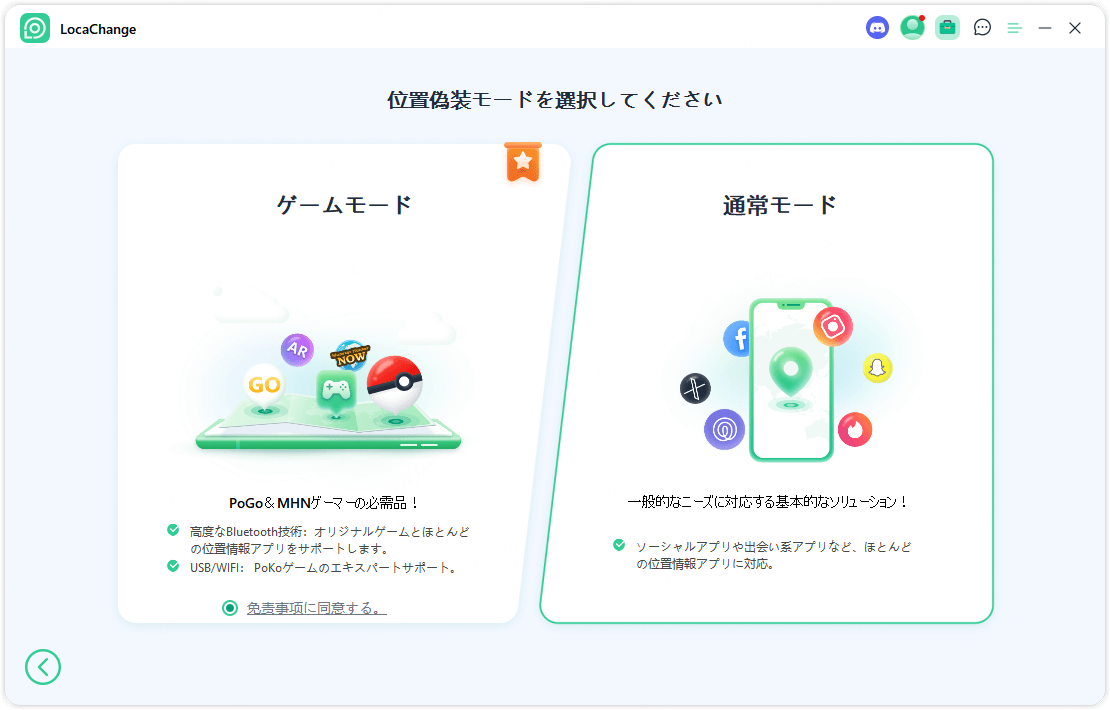
しばらくお待ちください。プログラムがスマホにLocaChangeアシスタントをインストールします。
(Android 10以下のスマホでは、LocaChangeアシスタントは表示されません。手動で起動したり操作したりする必要はありません。インストールされたままでOKです。)
インストールが完了したら、開発者向けオプション内の仮の位置情報アプリを選択で、LocaChangeアシスタントを選んでください。
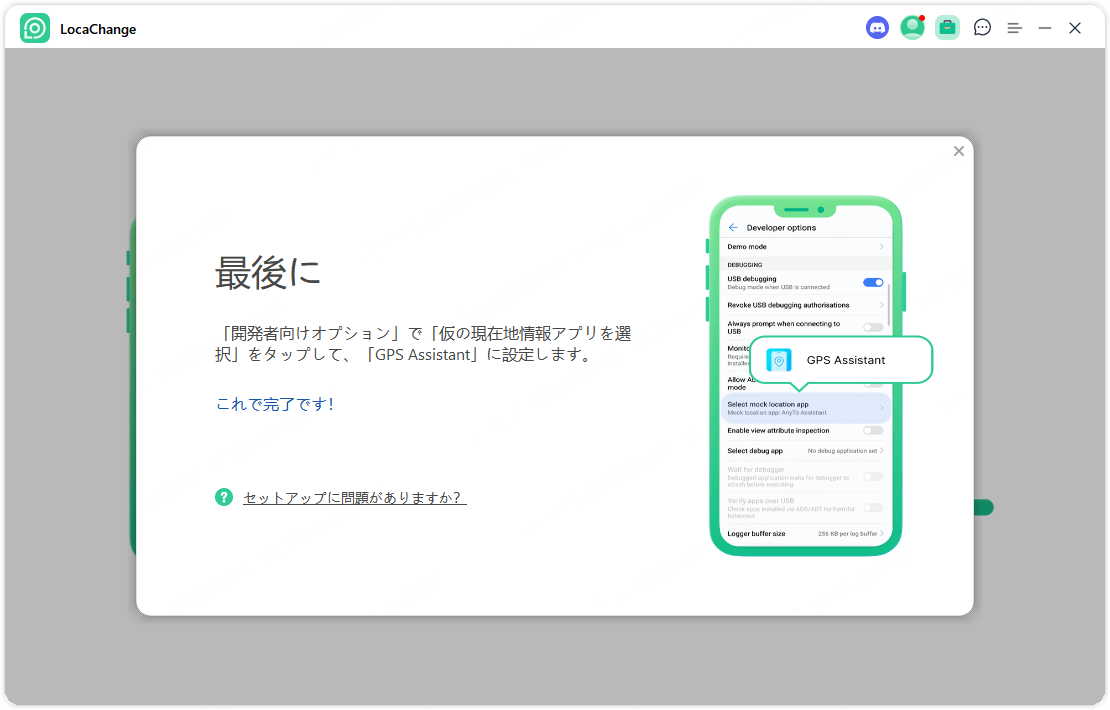
以上で準備完了です!次回のために、これらの許可設定は維持しておいてください。
ゲームモード
免責事項を確認した後、ゲームモードの入口をクリックしてゲームモードに入ります。
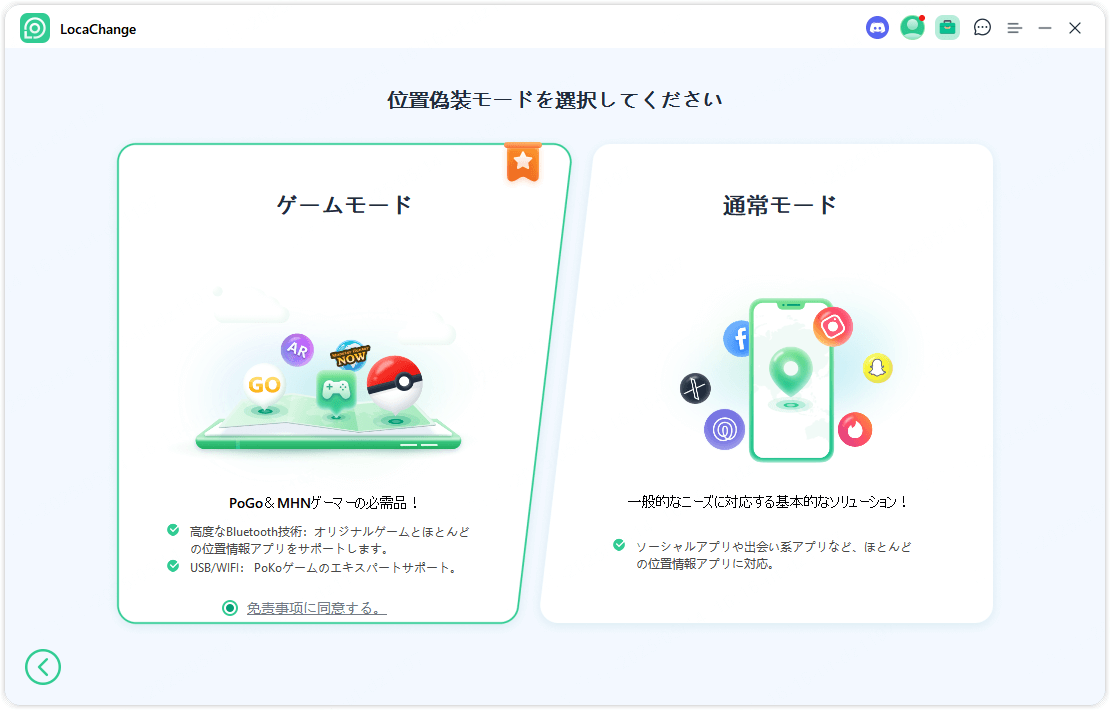
注意:ゲームモードは常に利用可能とは限りません。サーバーがメンテナンスまたは更新中の場合、テキストによる案内が表示され、特定ゲームモードに入ることができません。この場合は、数分から数時間お待ちください。
その後、プログラムが読み込みプロセスを開始し、進行バーが表示されます。この間、しばらくお待ちください。スマートフォンによっては確認と権限付与が必要な場合がありますので、端末画面に注意してください。
準備完了!
読み込みが完了し、「準備完了!」のポップアップが表示されたら、クールダウンペナルティを避けるためにゲームを起動する前にマップ上で位置を調整することをおすすめします。

ヒント
1. 非常にまれですが、マップに入ってもゲーム内アイテムが表示されないことがあります。その場合は、下の「今すぐ更新」をクリックしてゲームを再起動してください。
2. デバイス上の「X」ボタンをクリックすると、デバイスの接続を解除できます。すべて切断をクリックすると、すべてのデバイスの接続を解除してホーム画面に戻ります。
これで準備完了です!次回のために、これらの権限設定を保持することをおすすめします。
位置変更
1テレポートモード
ステップ1:マップ上で目的地を選択
右上のテレポートモードを選択します。マウススクロールで地図を拡大・縮小し、目的地を選択できます。または左上の住所/GPS座標入力欄に、例:バンクーバーと入力して検索することも可能です。
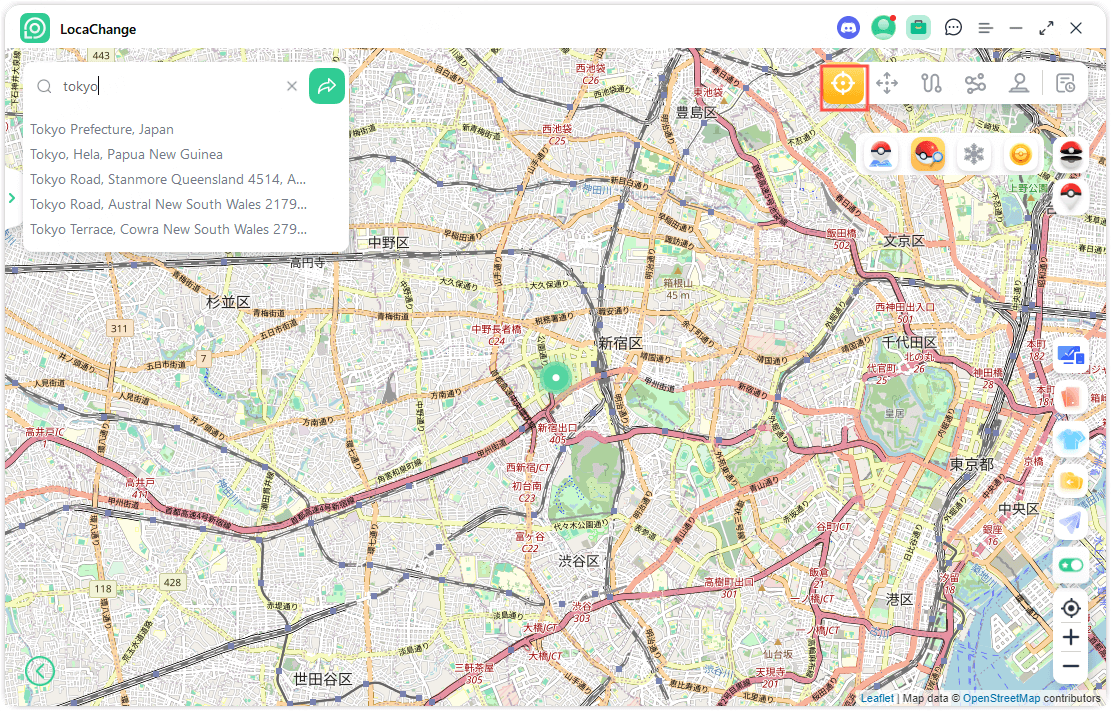
ステップ2:ワンクリックでGPS位置を変更
目的地を選択すると、サイドバーが表示されます。そこには場所名、座標、距離などの情報が表示されます。移動をクリックします。

位置はすぐにバンクーバーに変更されます。端末上のすべての位置情報を利用するアプリも同様にバンクーバーに変更されます。
2ジャンプテレポートモード
ステップ1:ジャンプテレポートモードを選択
ジャンプテレポートルートをカスタマイズしたい場合は、ジャンプテレポートモードを選択してください。

ステップ2:ジャンプテレポートルートを計画
マップ上で通過したいジャンプスポットを1つずつ選択するか、住所やGPS座標を入力してスポットを設定します。
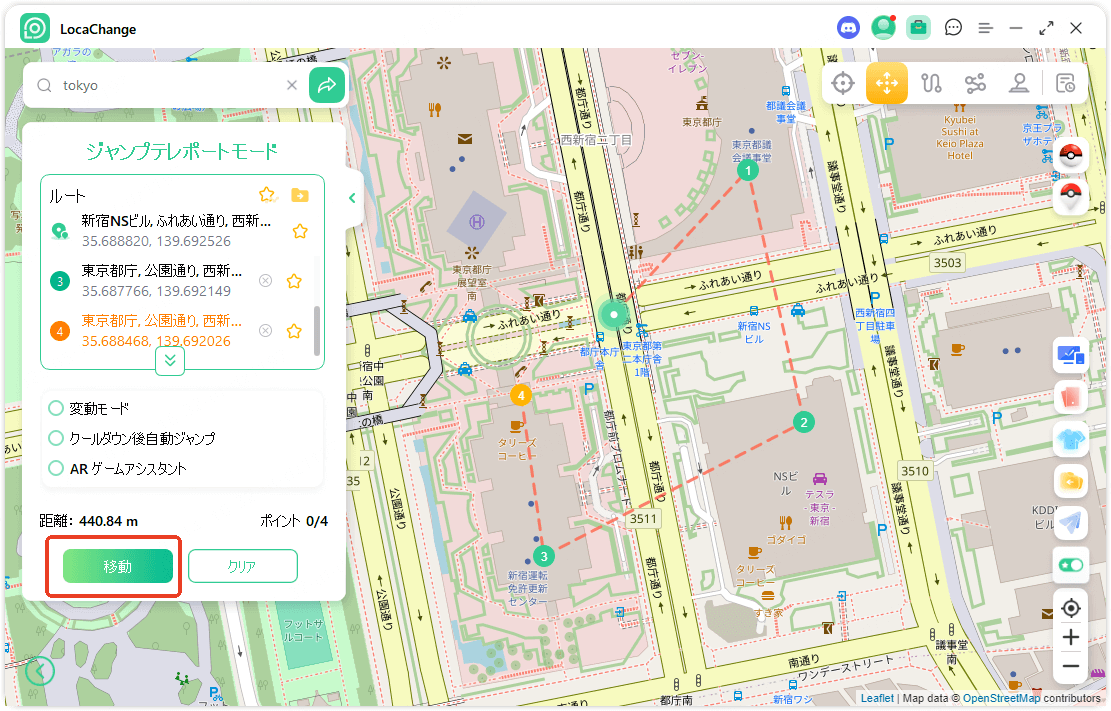
ルートを選択したら、移動をクリックして次のポイントにジャンプできます。前のポイントと次のポイントを自由に切り替えることができます。

ルートを終了したい場合は、最後のポイントにスキップして終了をクリックしてください。

また、ルートを開始する前に自動ジャンプにチェックを入れることで、クールダウン時間に応じて次のポイントに自動でジャンプしてルートを完了できます。

32点モード
ステップ1:2点モードを選択
カスタムルートを作成したい場合は、右上の2点モードを選択してください。

ステップ2:ツースポットモード
目的地として地図上の場所を指定します。住所または座標を検索ボックスに入力して目的地を選択することも可能です。選択された目的地はサイドバーに追加され、現在地と目的地の地名や座標が表示されます。
2つの地点間を仮想移動する往復回数を設定できます。スピードバーをドラッグして移動速度を調整してください。

4複数地点モード
ステップ1:複数地点モードを選択
複数の地点を通過するルートを計画したい場合は、右上の複数地点モードを選択してください。

ステップ2:複数地点ルートを計画
マップ上で通過したいスポットを1つずつ選択するか、住所やGPS座標を入力して設定します。
往復回数を入力して設定し、スピードバーをドラッグして速度を調整します。回数と速度を設定したら、移動をクリックしてルートを開始します。
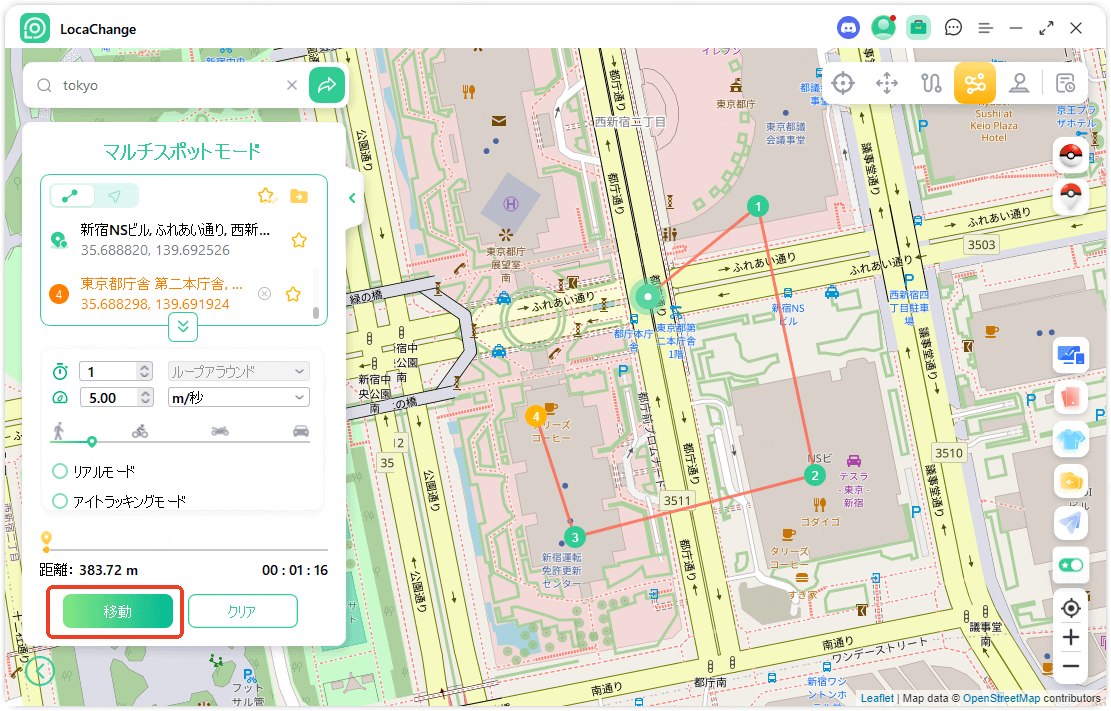
デフォルトモードは直線モードです。つまり直線的に移動します。ナビゲーションモードに切り替えることもでき、設定した速度に応じてルートが自動で計画されます。例えば、歩行速度を選択すると、徒歩ルートが計画されます。

5ジョイスティックモード
ステップ1:ジョイスティックモードを選択
ジョイスティックでGPS位置をシミュレートしたい場合は、右上のジョイスティックモードを選択してください。ワンクリックで移動が自動で行えます。

ステップ2:360°の方向移動をシミュレート
位置移動:ジョイスティックの小さなボールを使って方向を選択し、方向ボタンをクリックすると1ユニット移動します。また、W、A、S、Dキーや↑、↓、←、→キーでもGPSポイントの移動が可能です。
リアルタイム移動:「移動」ボタン、ジョイスティック中央のスタートボタン、またはスペースキーを押すとリアルタイム移動が開始されます。A、Dキーや←、→キーで方向を制御し、速度スライダーをドラッグするか、キーボードの+および-キーで移動速度を調整できます。

ゲーム補助機能
1PoGoマップアトラス
PoGoツールで「PoGoマップアトラス」をクリックすると、周辺のポケモン、レイド、Gマックス、Dマックス、ルート、ポケストップ、ジム、フィールドリサーチタスクをマップ上で確認できます。目的のデータを選択し、「移動」ボタンをクリックすることで、その位置を選択できます。移動をシミュレートしてポケモンを捕まえたり、レイド・Gマックス・Dマックスバトルに参加したり、ルートタスクを達成したり、ポケストップでアイテムを回収したり、ジムでバトルしたり、クエストを達成できます。

ルート機能以外のすべての機能は、ワンクリックでルートデータの生成に対応しています。生成されたルートに沿って移動を行い、いつでも移動を一時停止できます。

ルート機能を有効にすると、現在地付近のルートデータが表示されます。ルートにカーソルを合わせると情報が表示され、「移動」ボタンをクリックすると、そのルートを表示・シミュレート移動できます。

ゲームとLocaChangeのプログラムは同じミッションルートに従います。シミュレート移動を完了すると、ルートバッジやその他の報酬を獲得でき、途中で特定のポケモンと出会うこともあります。
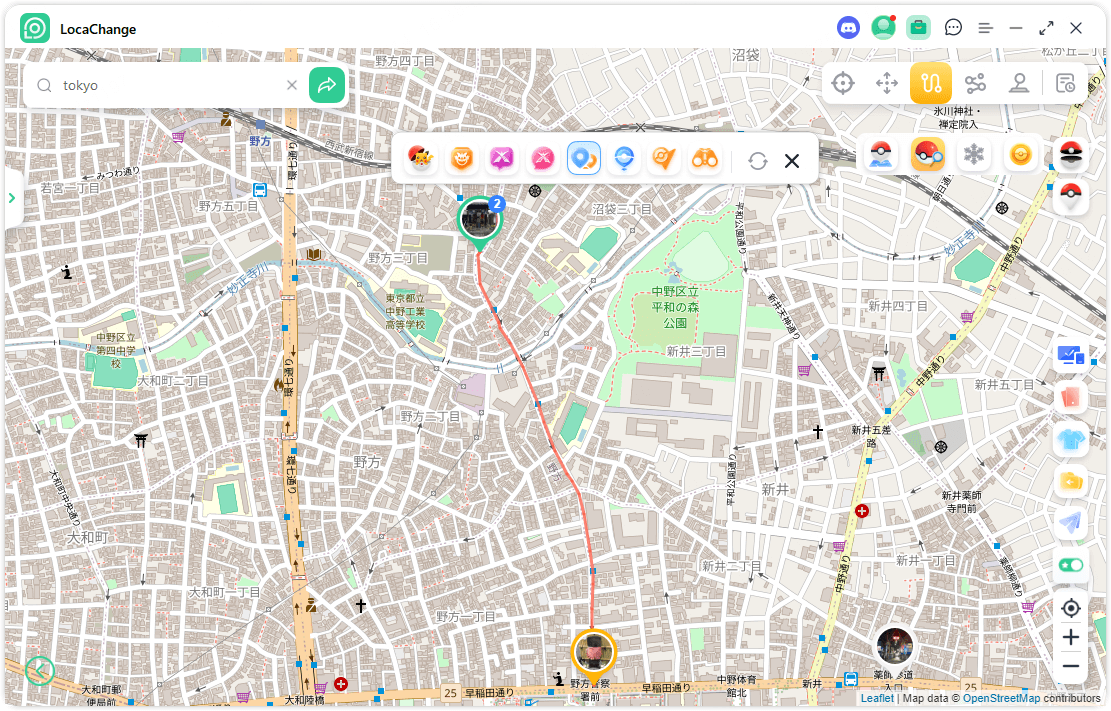
2PoGoサーチ
周辺のPoGoデータを確認
PoGoツールで「PoGoサーチ」をクリックすると、周辺のポケモン、レイド、フィールドリサーチタスクのデータを確認できます。座標に向かえば:
1. ポケモンを捕まえる
2. レイドに参加する
3. フィールドリサーチタスクを達成して豪華な報酬を獲得する

特定のポケモンをグローバル検索
ポケモンの番号または名前(例:「ピカチュウ」)を入力すると、目的のポケモンのデータがすぐに見つかります。対象が見つかったら、移動ボタンをタップして捕獲しましょう。

ヒント
最新のIV100ポケモンデータを取得したいですか?IV100スイッチをオンにすると、IV100ポケモンの位置がリアルタイムでプッシュされます!
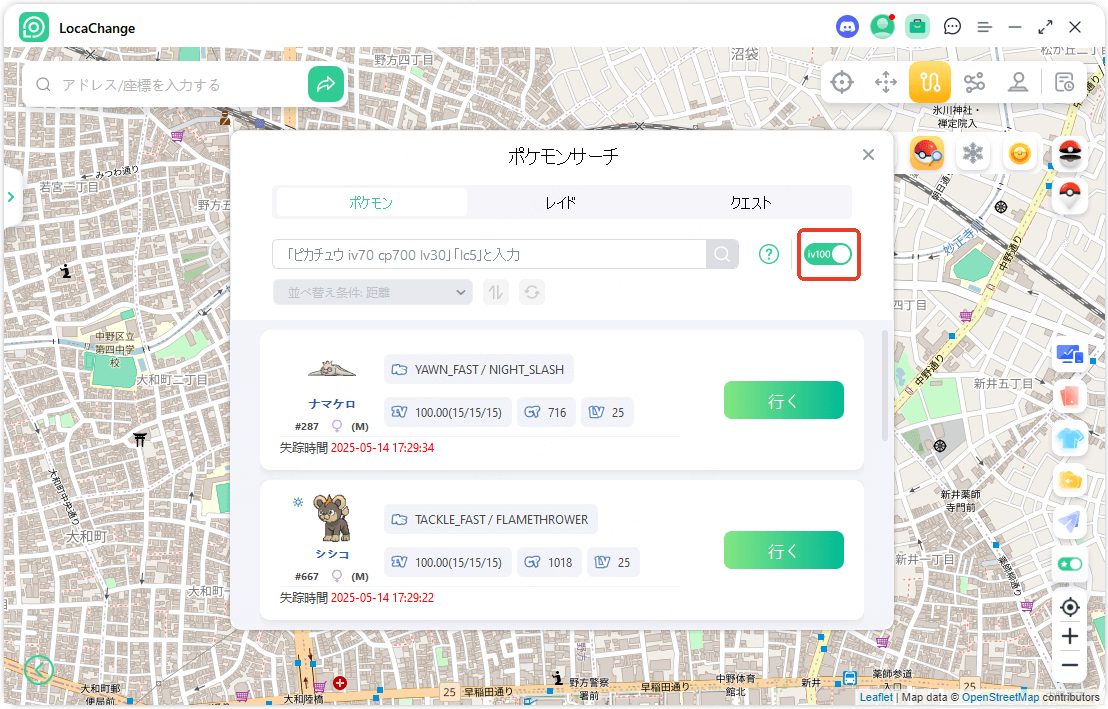
特定のレイドバトルをグローバル検索
グループレイドレベル(例:「T1」「T3」「T5」)でレイドリストを検索し、該当レベルのレイドデータを探します。目的が見つかったら、移動ボタンをクリックしてそのレイドに向かいましょう。

特定タスクをグローバル検索
「スーパー ポーション」などのゲームアイテム名をタスク一覧に入力すると、それに対応する報酬タスクの場所を検索して特定できます。Goボタンをクリックすると、指定座標に移動してポケストップを回し、フィールドリサーチタスクを入手できます。ゲーム画面右下の望遠鏡アイコンを開くと、タスクの詳細を確認できます。条件を達成して報酬を受け取りましょう。

ヒント
インターフェース内の?マークボタンをタップすると、さらに多くの検索ヒントや方法を確認できます!
3クールダウンタイマー機能
PoGoツールでは、クールダウンタイマーのスイッチをクリックしてオンにできます。目的地を選択し、移動を実行すると、距離に応じて待機時間が自動で計算され、クールダウンを回避できます。ゲーム内でのペナルティを防ぐために、カウントダウンが終了するまでは他の操作を控えることを推奨します。
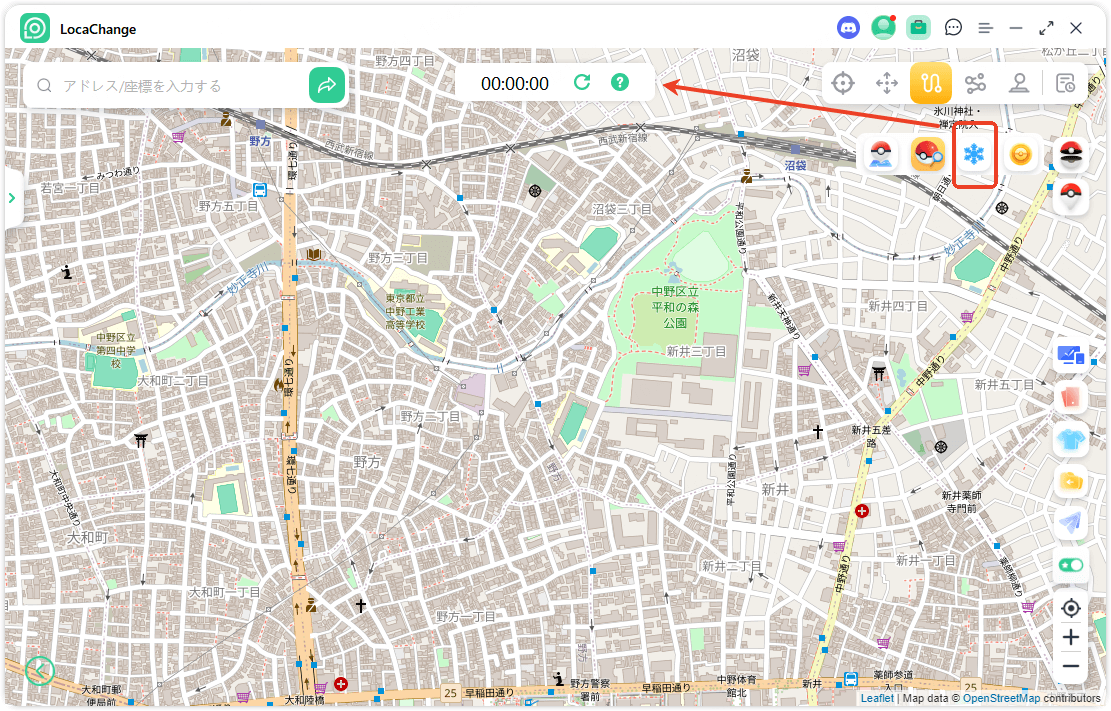
4Go Finder(オートキャッチ/オートスピン)
iOSゲームモード - USB/WiFi を選択し、デバイスを接続してマップに入ります。右側のサイドバーにGo Finder機能が表示されます。
Go Finderを有効にするには:Go Finderをクリック > 最新のPoKo APPがインストールされていることを確認 > 「完了」をクリックしてください。
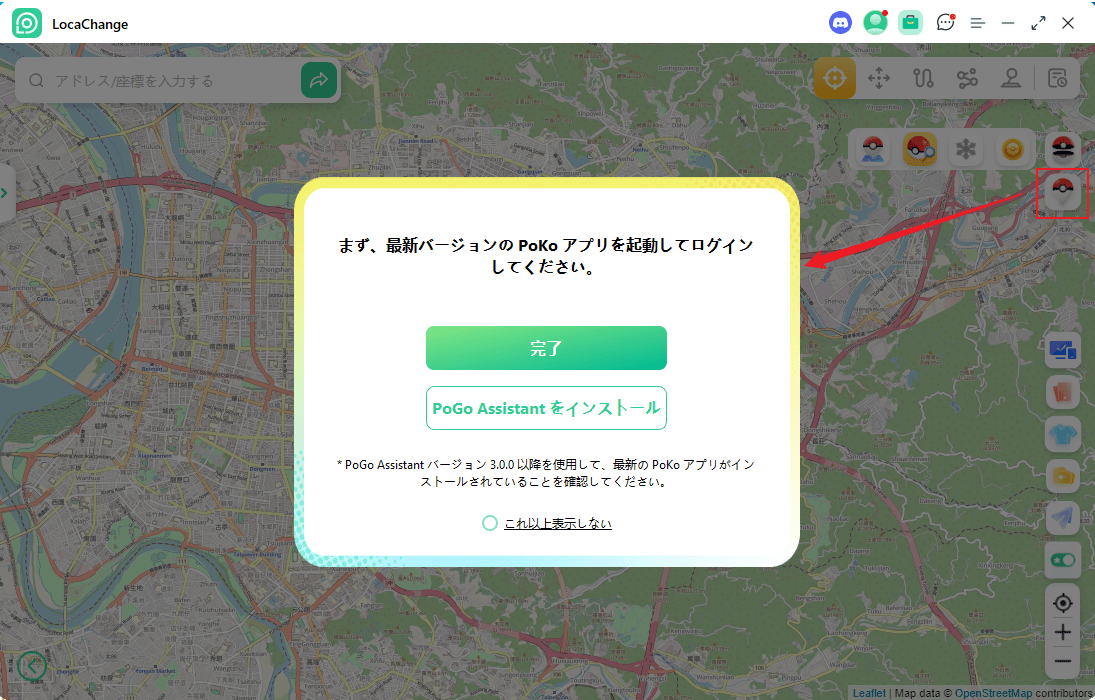
バーチャルGo Plusを接続:
PoKo APP > 設定 > 接続済みデバイスとサービス > アクセサリーデバイスにて [ Pokémon Go Plus ] をクリックし、ペアリングを完了させてください。
その後、LocaChangeの2点移動/マルチポイント/ジョイスティックモードを使って移動をシミュレートできます。移動中、バーチャルGo Plusが自動でポケモンを捕まえたり、ポケストップを回してアイテムを取得します。
オートキャッチにはモンスターボールを消費します。使用するボールの優先順を選択できます。
使用順の選択肢は以下の通りです:
1. モンスターボール > スーパーボール > ハイパーボール
2. スーパーボール > モンスターボール > ハイパーボール
3. ハイパーボール > モンスターボール > スーパーボール
例えば「モンスターボール」を選択した場合、使用順は モンスターボール → スーパーボール → ハイパーボール となります。

その他の機能
1スポット&ルート収集
場所とルートの保存:左サイドバーの星マークをクリックして、現在の場所やルートを保存できます。右サイドバーで「お気に入りマップコレクション」をオンにすると、保存されたすべてのポイントを地図上で視覚的に確認できます。

お気に入り:「お気に入り」を開くと、履歴や保存済みの場所、ルート情報を簡単に確認できます。Goボタンをクリックすることで、すぐに移動先を選択したり、ルートを適用したりできます。
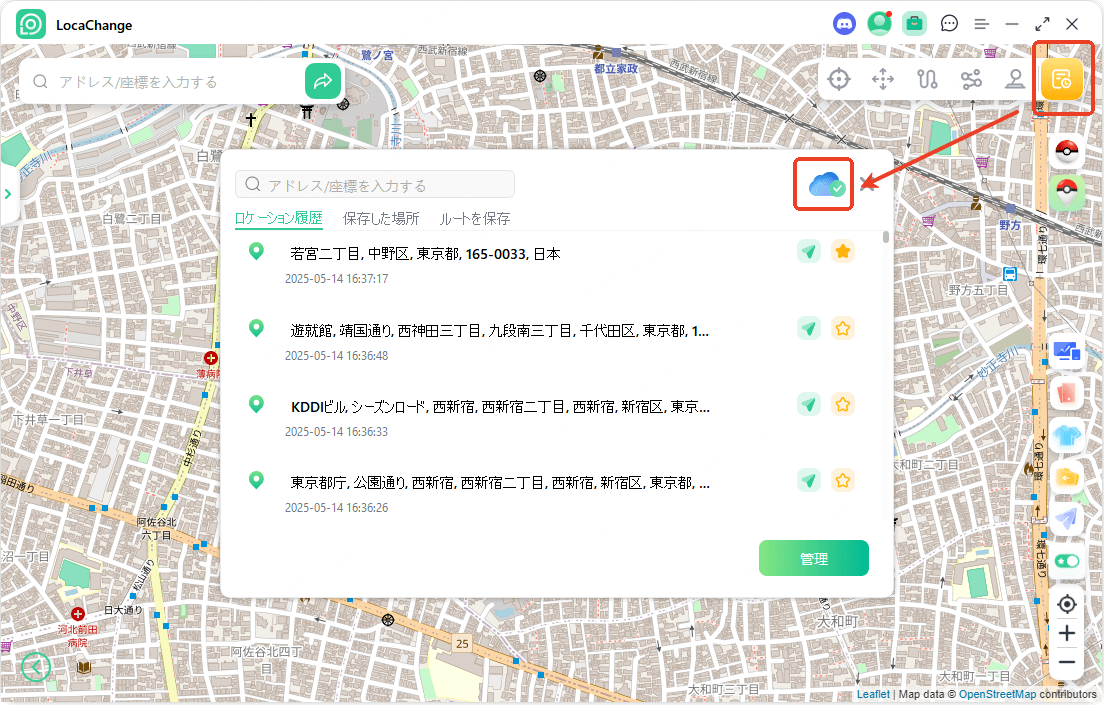
2リアルモード
「リアルモード」オプションにチェックを入れると、移動速度が選択した速度範囲内で±30%の範囲で5秒ごとにランダムに変化し、よりリアルなルート移動体験をシミュレートします。
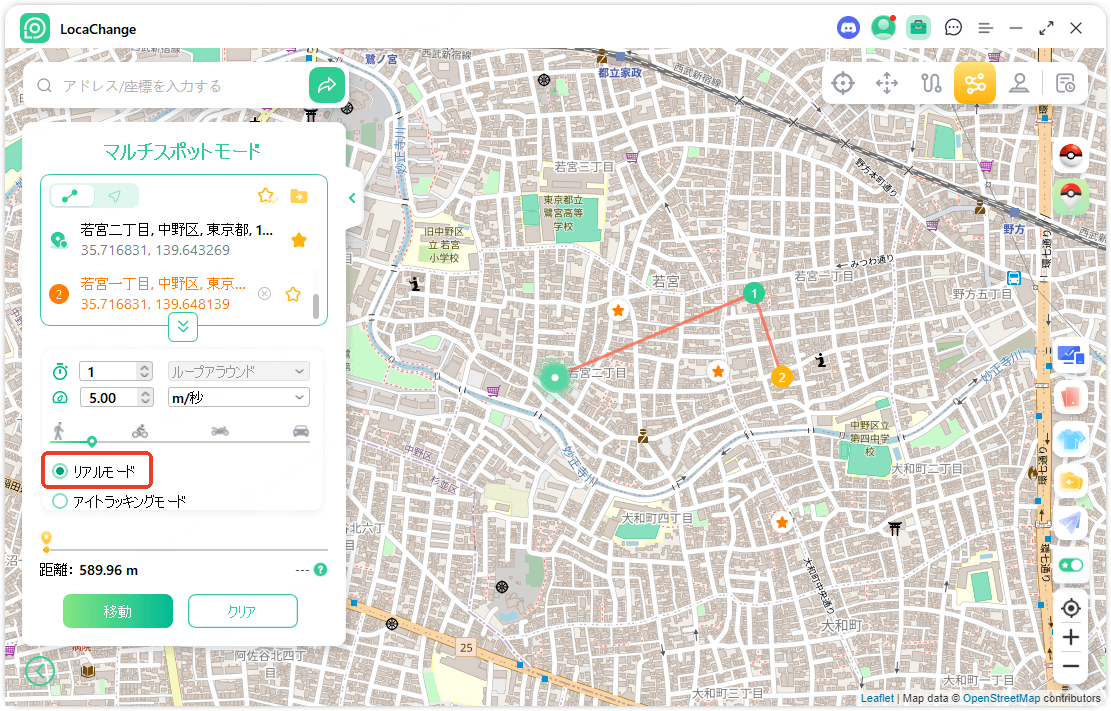
3フラクチュエーションモード
「フラクチュエーションモード」オプションにチェックを入れると、仮想位置ポイントが選択された位置の数メートル以内でランダムに変動し、より自然な移動軌跡をシミュレートします。
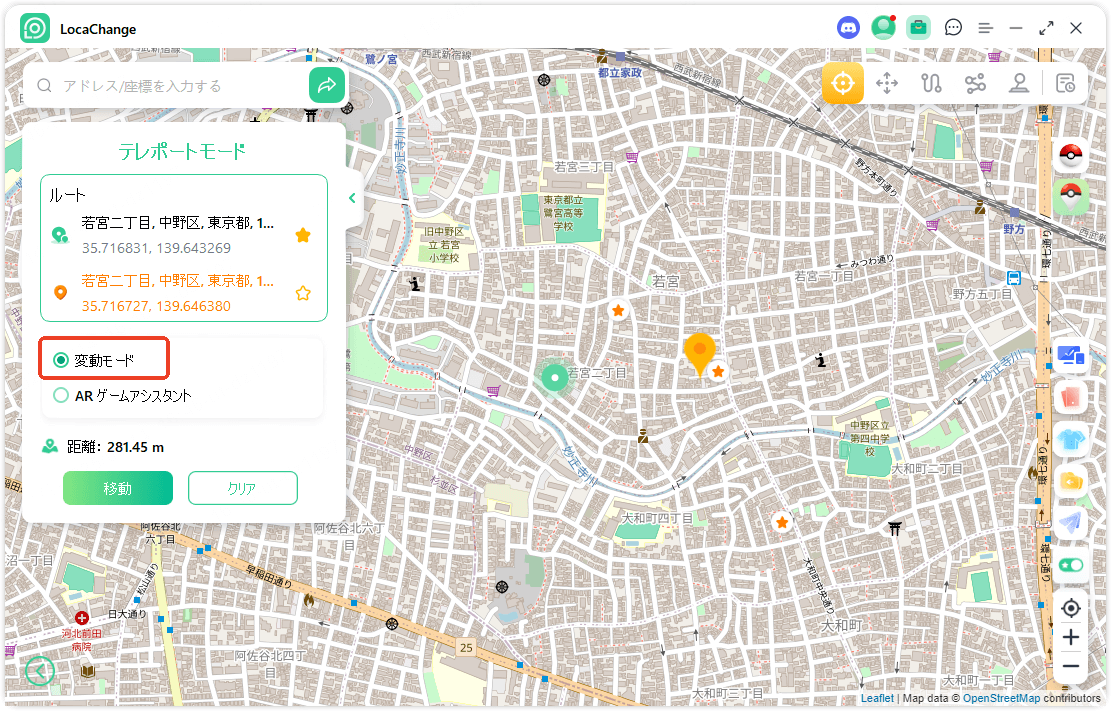
4追尾モード(Eye Tracking Mode)
「追尾モード」オプションにチェックを入れると、マップがリアルタイムであなたの移動に追従し、現在の位置が常に表示範囲内に収まるようになり、進捗状況を常に把握できます。

5円形ルート
マルチスポットモードで、開始地点と終了地点が近い場合、プログラムは自動的に円形ルートを作成するかどうかを確認します。はいをクリックすると、開始地点と終了地点が一致し、いいえをクリックすると、終了地点はそのままの座標が保持されます。
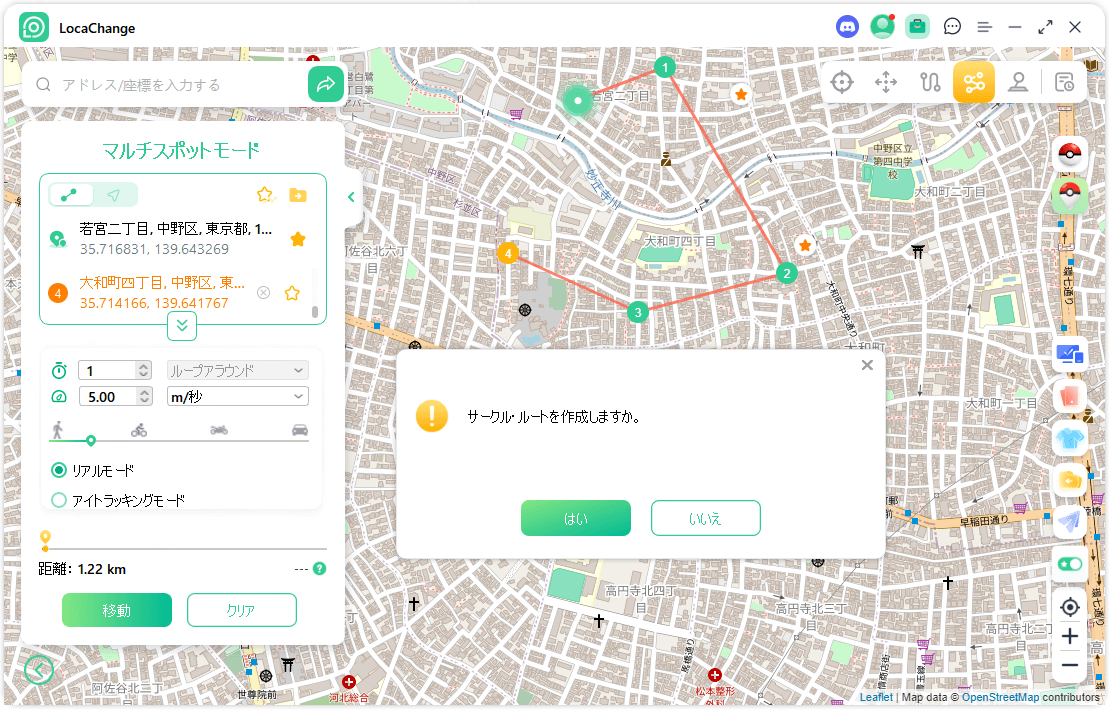
6往復/ループ
シミュレートされたルートの繰り返し回数が1回以上の場合、以下の2つの移動モードから選択できます:
往復モード: ルートは開始地点から終了地点まで進み、その後同じ道を戻って開始地点に戻ります。
例:元のルートがA→B→Cの場合、往復モードを選択するとルートはA→B→C→B→Aになります。これは、往復移動をシミュレートするGPS仮想位置のシナリオに適しています。
ループモード: ルートは開始地点から終了地点まで進み、その後再び開始地点から同じルートを繰り返します。
例:元のルートがA→B→Cの場合、ループモードを選択するとルートはA→B→C、A→B→Cとなります。これは、同じ経路を繰り返すGPS仮想位置のシナリオに適しています。

7複数デバイスの操作(iOS & Android 含む)
右側パネルのアイコンをクリックすると「デバイス管理パネル」が開き、接続されたデバイスを簡単に管理できます。いつでもデバイスの制御を停止または切断できます。右上の「+」ボタンをクリックして新しいデバイスを追加できます。安定した接続を確保するために、同時に10台以上のデバイスを接続しないことをおすすめします。
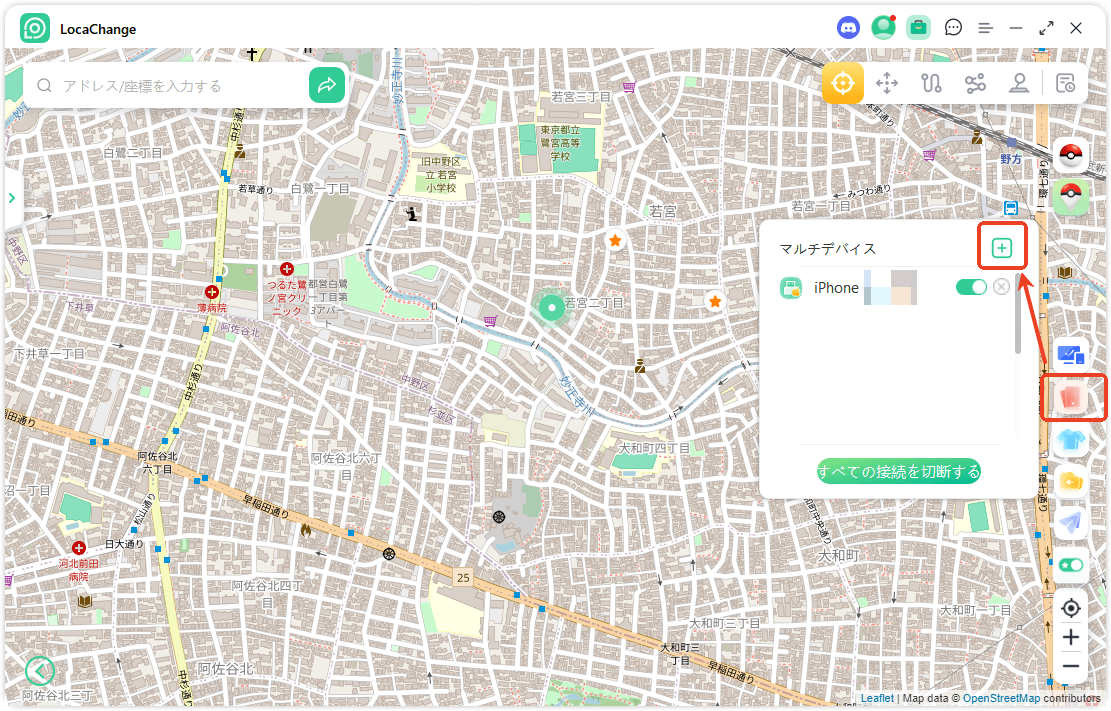
8GPXファイルのインポート/エクスポート
右側パネルのアイコンをクリックすると、デバイス管理パネルが開き、接続されているデバイスを簡単に管理できます。いつでもデバイスの接続を解除したり、操作を停止したりできます。右上の「+」ボタンをクリックすると、新しいデバイスを追加できます。安定した接続を保つため、一度に10台以上のデバイスを接続しないことをおすすめします。
単一ルートのインポートとエクスポート
ルートのインポート:右側の「インポート」アイコンをクリックし、GPXファイルを選択してルートをマップに読み込みます。
ルートのエクスポート:左側パネルの「エクスポート」アイコンをクリックして、現在のルートをGPXファイルとして出力します。

複数ルートのエクスポート
「お気に入り」>「お気に入りルート一覧」>「管理」ボタンをクリック>エクスポートしたい複数のルートにチェックを入れる>「エクスポート」ボタンをクリックして、選択したルートをまとめてGPXファイルとして出力します。
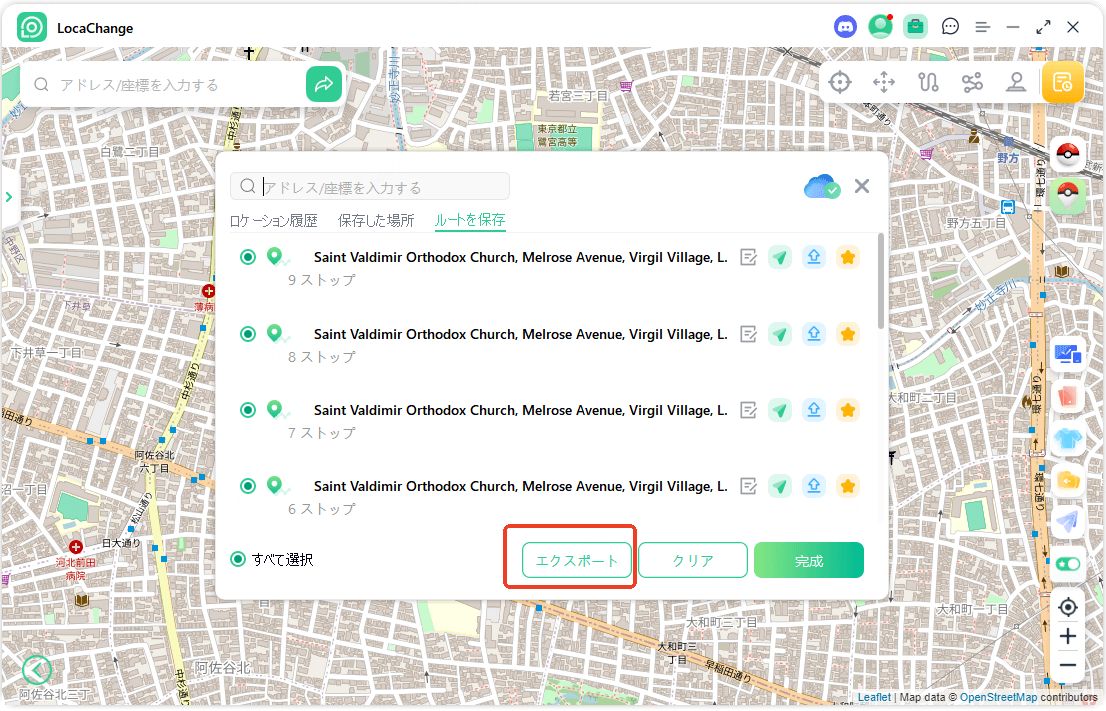
9画面ミラーリング
右側のサイドバーにある「画面ミラーリング」ボタンをクリックすると、デバイスの画面をPCにミラーリングできます。キャスト画面では、マウスで操作したり、スクリーンショットを撮ったり、画面録画したり、ワンクリックでモンスターボールを投げたりすることが可能です。
ワンクリックでモンスターボールを投げる
これはポケモンプレイヤー向けの特別機能です。「ワンクリックスロー」ボタンをクリックすると、白いカーソルと投球ボタンが画面に表示されます。「投球」ボタンをタップするだけでモンスターボールを投げてポケモンを即座にゲットできます。白いカーソルをドラッグしてターゲットに合わせれば、命中率も向上します。




 人気記事一覧
人気記事一覧 最新の注目記事
最新の注目記事