「PC・スマホ」Google検索・マップの位置情報がおかしい時の対応策
Googleは、位置情報サービスにおいて正確性と精度で知られる人気のWebプラットフォームです。Googleを手元に置けば、どこに行っても位置情報を瞬時に取得できますが、しばらく使用していなかったり、更新がされていなかったりすると、現在地が間違って表示されたり、古い情報が出てくることがあります。これらの問題は、Google検索で位置情報がおかしい、Googleの位置情報が不正確、Googleマップで位置情報がおかしいといった状況でよく見られます。
この記事では、Google検索で位置情報がおかしい原因、iPhoneやAndroidでのGoogle位置情報の問題とその解決策、PCでのGoogle位置情報の問題と対処法、Google Chromeでの位置情報の変更方法、およびGoogleマップでの位置情報の問題解決策について詳しく紹介します。
1クリックで位置情報を世界中どこにでも変更可能!GoogleマップやPCで位置情報が正しく表示されない場合でも、簡単に解決でき、クラック版やサードパーティーソフトを使わず、アカウントBANリスクを避けることができます。
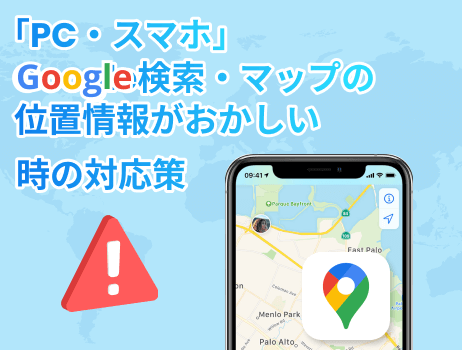
目次:
1.Google検索やGoogleマップで位置情報がおかしい原因
Google検索やGoogleマップで位置情報がおかしいと感じたことがあるかもしれません。以下の原因を確認することで、問題を解決できるかもしれません。
アプリの不具合
アプリが最新バージョンでない場合、位置情報の表示に問題が生じることがあります。Googleの位置情報が不正確な場合や、Googleマップで位置情報がおかしい時は、アプリのアップデートを確認して最新バージョンに更新することが重要です。GPS信号の問題
高層ビルや地下など、GPS信号が不安定な場所では、正確な位置情報を取得するのが難しくなります。特に、建物内や地下でGPSが届かない場合には、Googleマップで位置情報が正しく表示されないことがあります。Wi-Fi信号や携帯データ接続を利用して、位置情報の補完を試みましょう。地図データの更新遅延
道路工事や新しい道路の開通などで、地図データが古くなっていることがあります。Googleマップの位置情報が古い場合や、Google検索で位置情報が不正確な場合は、地図の更新が遅れている可能性があります。GPS電波が届かない
スマホの位置情報が無効になっていたり、建物の中や地下でGPS信号が届かない場合、正確な位置が特定できません。位置情報設定が有効になっているか確認し、必要に応じて設定を調整しましょう。Wi-Fiがオフになっている
GoogleマップはGPS信号に加えて、周囲のWi-Fi信号も利用して位置情報を特定します。Wi-Fiがオフになっていると、位置情報の取得が難しくなります。Googleマップでの位置情報が正しく表示されない場合は、Wi-Fi設定がオンになっているか確認してください。低電力モードになっている
省エネモードにすると、GPSの精度が低下することがあります。Googleマップで位置情報が不正確な場合、低電力モードを解除して位置情報の精度を保つことが推奨されます。Googleマップに位置情報の利用を許可していない
デバイスのプライバシー設定により、Googleマップでの位置情報利用が制限されていると、正しい位置情報が表示されません。設定で位置情報の利用を許可する必要があります。2.Google検索・マップの位置情報おかしい時の最速解決法
Google検索やGoogleマップで位置情報がおかしいと、ナビゲーションや地図アプリが使いづらくなります。設定を調整しても問題が解決しない場合は、位置情報修正アプリのLocaChangeを試してみると良いでしょう。LocaChangeは高度な技術を用いて、GoogleマップやGoogle検索での位置情報問題を迅速に解決できます。また、Google Chromeでの位置情報がおかしいと感じたり、PCでの位置情報問題に悩んでいる場合も、LocaChangeを使うことで改善が期待できます。
LocaChangeでは、以下の機能で位置情報変更をより安定して楽しむことができます。
168,282人がダウンロードしました。
- iPhoneで相手にバレずに居場所情報を変更するアプリをお探しならLocaChangeがおすすめ。
- Tinder、Life360、ポケモンGO、そしてドラクエウォークなど、あらゆる位置情報に基づくアプリに適用されます。
- 最大で10台のデバイス のGPS位置変更に対応できる。
- 最新のiOS 18を含むiOS 7.0以降のすべてのiOSデバイスおよびAndroid 15で動作します。
LocaChangeでiPhoneやAndroidのGoogleマップ位置を偽装する方法>>
ステップ1.今すぐLocaChangeをダウンロードしましょう。
プライバシー保護 | 100%安全
ステップ2.LocaChangeを起動してモードを選択します。設定後、テレポートや位置偽装、自動ウォーキングなどの機能が利用できます。
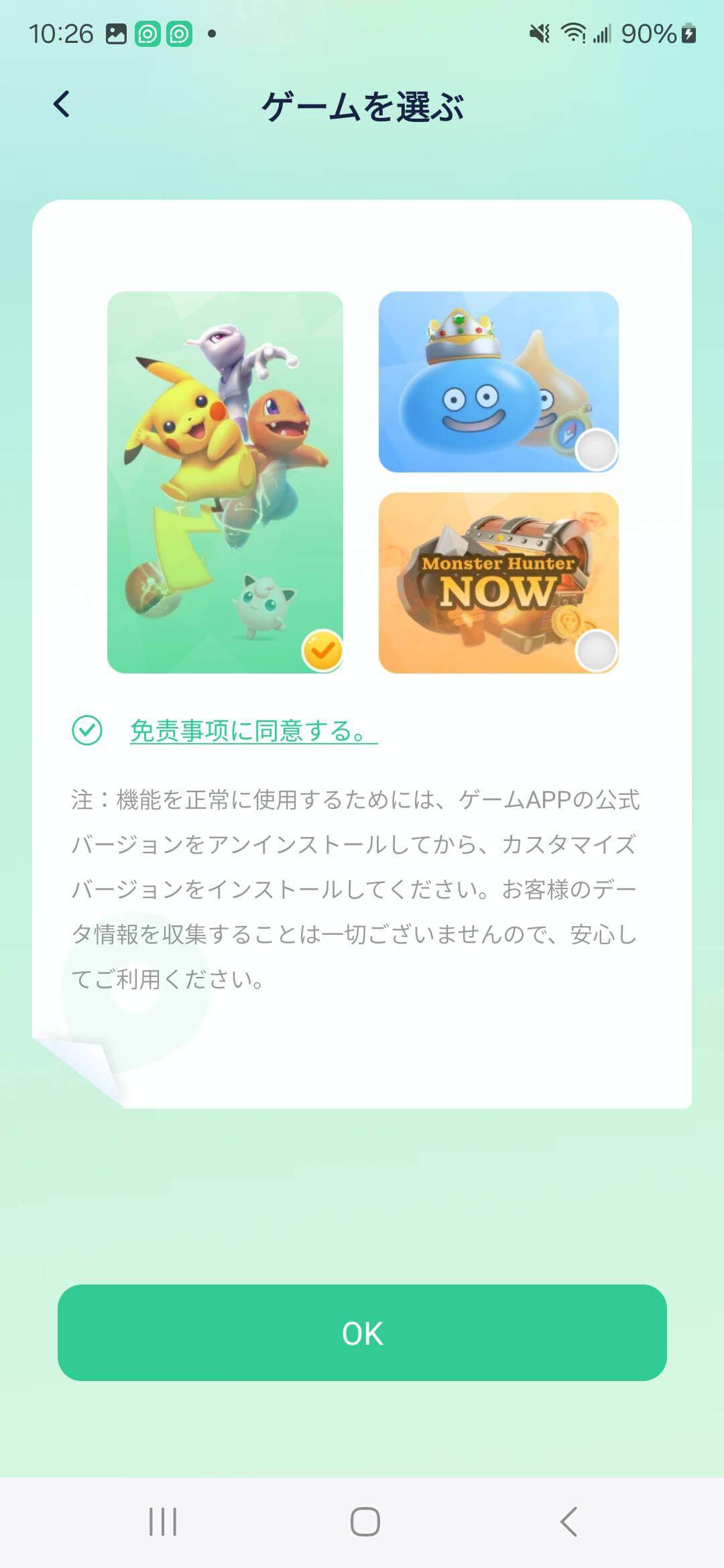
PCでLocaChangeを使ってGoogleマップの位置情報を偽装手順>>
ステップ1.iPhone/AndroidのスマホをPCに接続します。
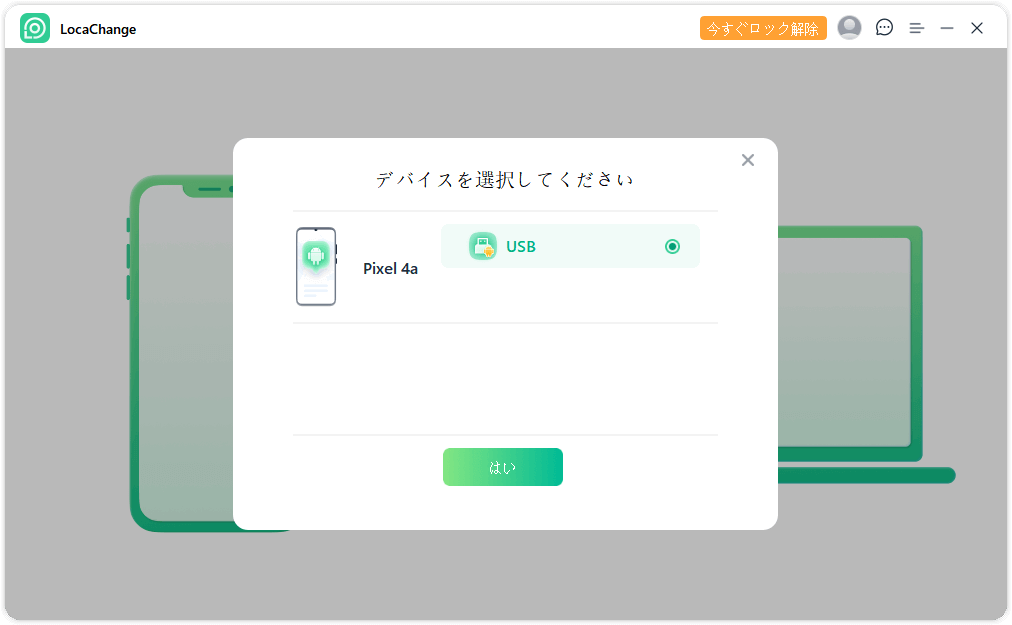
ステップ2.必要なモードを選択して、位置情報の偽装を開始します。
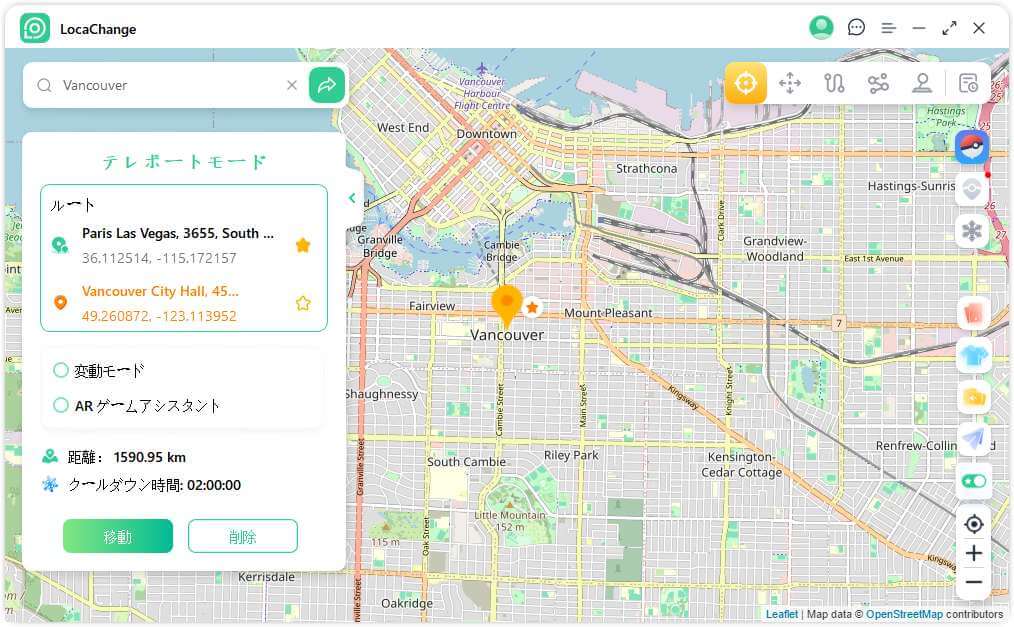
LocaChange詳細のガイドはこちらでチェックしてください。
3.iPhone/AndroidのGoogle位置情報がおかしい場合の対処法3選
iPhone/AndroidのGoogle位置情報がおかしい場合の対処法:
1 位置情報サービスを有効にする
位置情報が正しく表示されない場合、例えば「Google検索の位置情報がおかしい」や「Googleマップの位置情報がおかしい」といった問題が発生することがあります。これらの問題を解決するためには、まず位置情報サービスを有効にすることが重要です。
Androidで位置情報サービスをオンにする方法
ステップ1: 設定アプリを開きます。
ステップ2:「位置情報」を選択してタップします。
ステップ3:「Google」または「Googleマップ」の横にあるスイッチをオンにします。
ステップ4: 表示されたプロンプトで[許可]をタップし、「Google」や「Googleマップ」が位置情報にアクセスできるようにします。
iPhoneで位置情報サービスをオンにする方法
ステップ1: iPhoneの設定に移動し、「プライバシーとセキュリティ」を選択します。
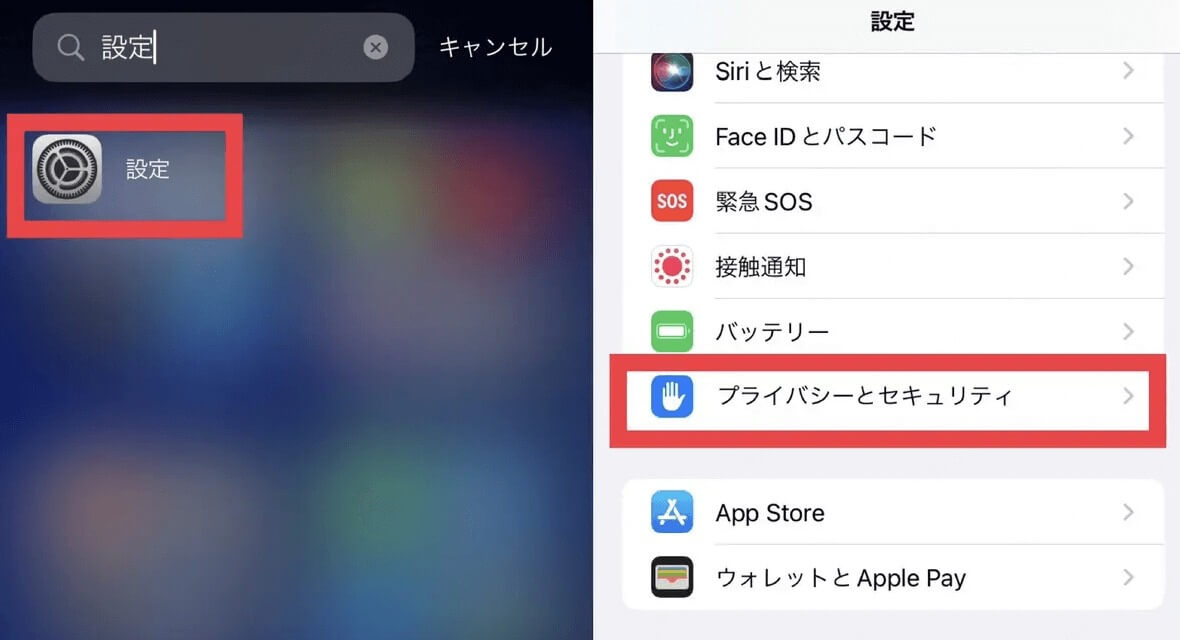
ステップ2: [位置情報サービス]をタップし、位置情報サービスがオンになっていることを確認します。
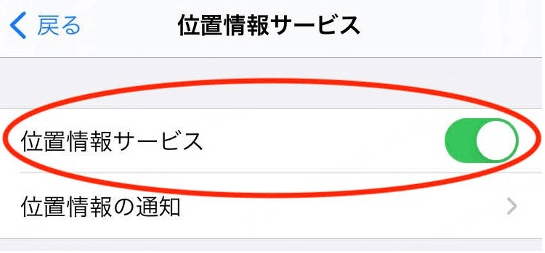
ステップ3: 下にスクロールして「Google」または「Googleマップ」アプリを見つけ、位置情報サービスを有効にします。
ステップ4:アプリをタップし、[常に]を選択して、アプリが閉じているときでも位置情報にアクセスできるようにします。
この手順を実行することで、スマホでの「Google位置情報がおかしい」や「Googleマップの位置情報がおかしい」といった問題が解決できる可能性があります。
2 位置情報の精度を向上させる
Androidデバイスで「Google」または「Googleマップ」の位置情報精度の向上手順
ステップ1:Androidの設定アプリを開きます。
ステップ2:「位置情報」を選択します。
ステップ3:「Google位置情報の精度」をタップします。
ステップ4:「位置情報の精度を向上させる」を有効にします。これにより、「Googleの位置情報がおかしい」問題の改善が期待できます。
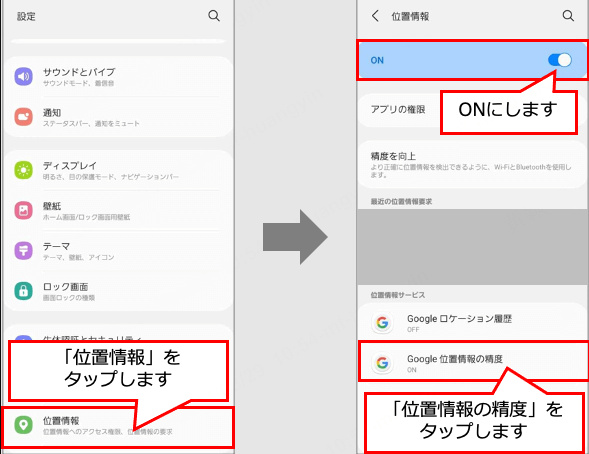
iPhoneで「Google」または「Googleマップ」の位置情報精度の向上手順
ステップ1:iPhoneの設定アプリを開きます。
ステップ2:「プライバシー」をタップし、「位置情報サービス」を選択します。
ステップ3:「Google」または「Googleマップ」を下にスクロールして見つけ、タップします。
ステップ4:「常に」を選択し、「正確な位置情報」を有効にします。これで「Googleマップの位置情報がおかしい」の問題にも対処できます。
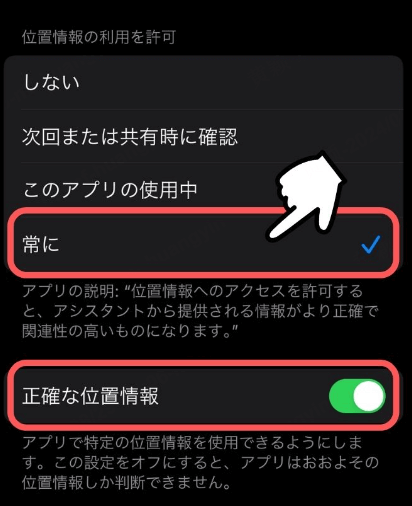
3 Googleマップの位置情報「較正」機能やコンパスの調整を試す
Googleマップの「較正」機能やコンパスの調整を行うことで、位置情報の精度を向上させることもできます。
以下は、AR対応スマホを使った「較正」機能の利用方法です。
ステップ1: Googleマップを開き、現在地を示す「青い丸」をタップします(自分の現在地)。
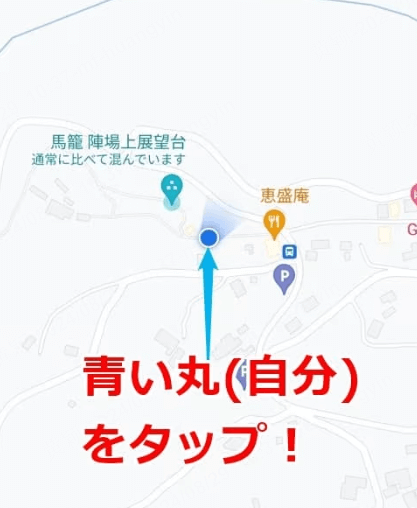
ステップ2:「現在地」タブが表示されたら、次に「較正」をタップします。ボタンの位置は状況によって異なることがあります。
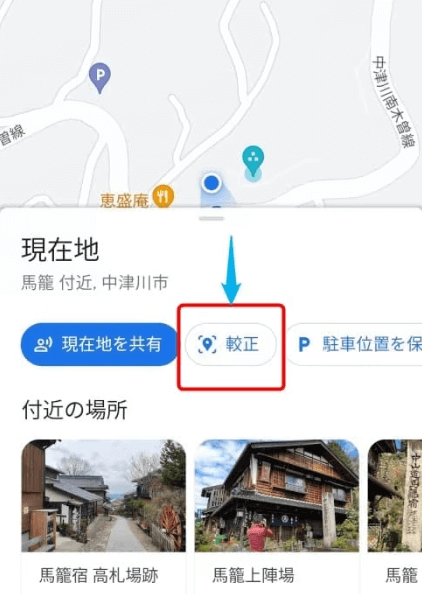
*初回使用時には、AR機能を有効にするために「カメラの有効化」が必要です。
ステップ3: カメラを周囲に向けるよう指示されますので、さまざまな方向にカメラを向けてください。
ステップ4:「準備完了」と表示されれば、較正作業は終了です。
ステップ5: 較正後は、Googleマップ上で方向が「▲」として明確に表示されるようになります。
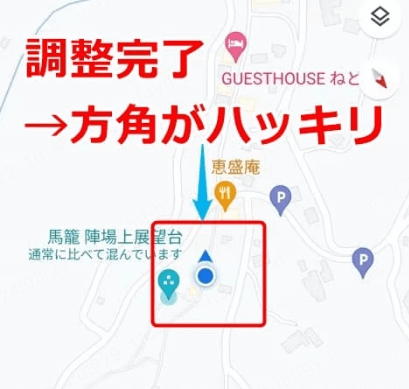
較正前は、青い扇形で方向が表示されており、扇形が広いほど方向の精度が低い状態です。

1. AR機能(ライブビューやVPS(Visual Positioning Service))を利用した「較正」機能は、日中の明るい屋外で特に効果的です。屋内では精度が低くなることがあります。また、ライブビューによる補正は一時的なもので、長時間持続しないことがあります。ライブビューでの較正に失敗した場合でも、従来の「コンパスの補正」を引き続き使用することができます。
2. AR非対応のデバイスやライブビューが使えないエリアでは、コンパスの補正画面が自動的に表示されることがあります。コンパスの補正は、スマホを8の字の形に動かし、「完了」ボタンを押すだけで行えます。繰り返し8の字を描いて「コンパスの精度」が「高」になるまで調整を続けましょう。これで、コンパスの調整が完了します。
4.[PC] パソコンでGoogleの位置情報がおかしい場合の対処法
iPhone/AndroidのGoogle位置情報がおかしい場合の対処法:
1 Google Chromeに位置情報アクセスを許可する
Google Chromeに位置情報のアクセスを許可すると、現在地が正確に表示され、Googleマップやその他のサービスがよりスムーズに利用できるようになります。位置情報が「おかしい」と感じる場合、この設定を確認することで改善が見込まれます。
コンピュータでGoogle Chromeに位置情報アクセスを許可する方法
ステップ1:コンピュータの設定メニューを開きます。
ステップ2:[プライバシー] を選択し、[位置情報] をクリックします。
ステップ3:[位置情報を使用] がオンになっていることを確認してください。
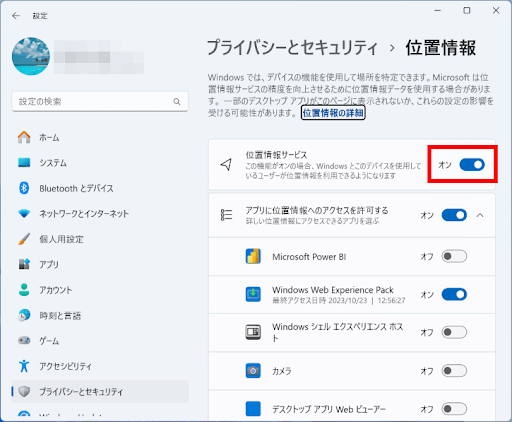
ステップ4:下にスクロールしてGoogle Chromeを探します。
ステップ5:ドロップダウンメニューをクリックし、[常に許可] を選択します。
ステップ6:この設定を有効にすることで、Google Chromeがより正確な位置情報を取得しやすくなり、位置情報の問題が改善される可能性があります。
ブラウザでGoogleマップに位置情報アクセスを許可する方法
ステップ1:ブラウザの設定メニューを開きます。
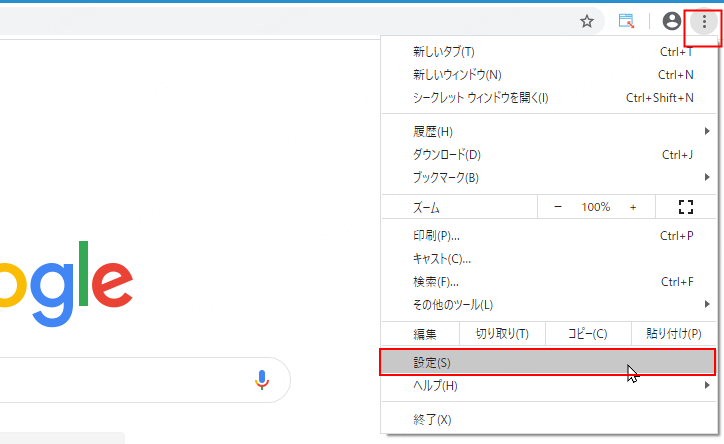
ステップ2:設定検索バーに「位置情報」と入力します。
ステップ3:[サイト設定] から [位置情報] をクリックします。
![ブラウザの設定メニュー [位置情報]](https://images.locachange.com/locachangejp/assets/article/allow-location-access-to-google-maps-in-browser.jpg)
ステップ4:[アクセスする前に確認する] が有効になっているか確認します。
ステップ5:下にスクロールしてGoogleマップを見つけます。
ステップ6:ドロップダウンメニューから [常に許可] を選択します。
ステップ7:この設定を行うことで、GoogleマップやGoogle検索で位置情報に関する問題が改善されることが期待できます。
2 VPNとプロキシを無効にする
VPNやプロキシサーバーが原因で、Google ChromeやGoogleマップの位置情報がおかしくなることがあります。Google検索やマップでの位置情報が正しく表示されない場合は、これらを無効にして、問題が解消されるか確認してください。
3 安定したインターネット接続を確保する
Google Chromeで位置情報が正常に機能するためには、安定したインターネット接続が必要です。接続が不安定だと、Google ChromeやGoogleマップの位置情報が正確に表示されず、位置がおかしいといった問題が発生する可能性があります。もしGoogleの位置情報がおかしい場合やGoogleマップの位置情報が間違っていると感じたら、インターネット接続が良好な場所に移動するか、別のWi-Fiネットワークに切り替えてみてください。これで、位置情報の不具合が解決するかもしれません。
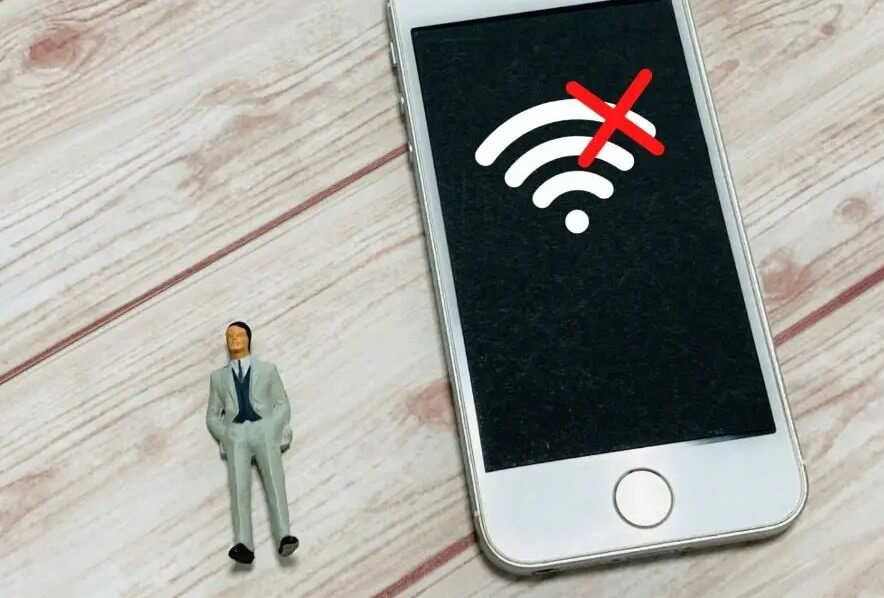
4 キャッシュを削除する
ブラウザのキャッシュには古いデータや破損したデータが蓄積されることがあり、これが原因でGoogle Chromeの位置情報に不具合が生じることがあります。Google ChromeやGoogleマップの位置情報が正しく表示されない場合は、キャッシュを削除して問題を解決することができます。
以下の手順でキャッシュをクリアしてください。
ステップ1: ブラウザの右上にある3点メニューをクリックします。
ステップ2: [その他のツール] を選び、次に [閲覧履歴データをクリア] をクリックします。
ステップ3: 削除するデータの期間を指定します。
ステップ4: [キャッシュされた画像とファイル] にチェックを入れます。
ステップ5: [データを削除] ボタンを押して操作完了です。
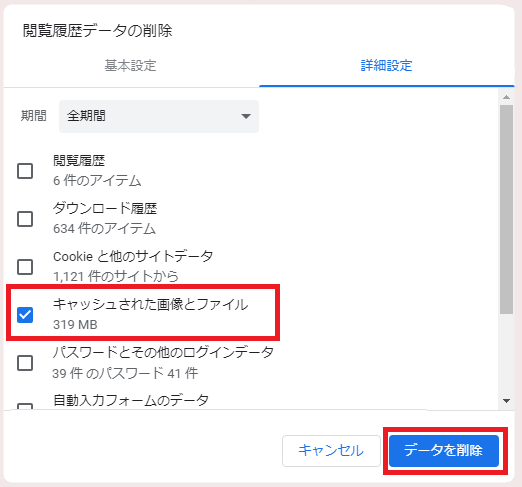
この方法で、Googleの位置情報が正しく表示されるように改善される可能性があります。
5 パソコンを再起動する
パソコンを再起動すると、ソフトウェアの軽微な不具合を解消し、Google ChromeやGoogleマップでの位置情報に関する問題が改善されることがあります。位置情報がおかしいと感じる場合は、再起動を試してみるとよいでしょう。この操作により、システムがリフレッシュされ、正確な位置情報が表示される可能性が高まります。
5.Googleマップの位置情報がおかしい場合の対処法
PCやiPhone/AndroidでGoogleマップの位置情報がおかしい場合、上記の方法や操作手順が基本的には有効です。ただし、Googleマップの位置情報が依然として正しく表示されない場合や、Google検索で位置情報がおかしいと感じる場合には、以下の追加対策を試してみることをお勧めします。
iPhone/AndroidのGoogle位置情報がおかしい場合の対処法:
1 Googleマップを最新バージョンに更新する
Googleマップは、位置情報の精度向上やパフォーマンス改善のために定期的にアップデートされます。Googleマップで位置情報がおかしいと感じる場合、Google Play ストア(Android)やApp Store(iPhone)で最新のバージョンに更新されているか確認してみてください。
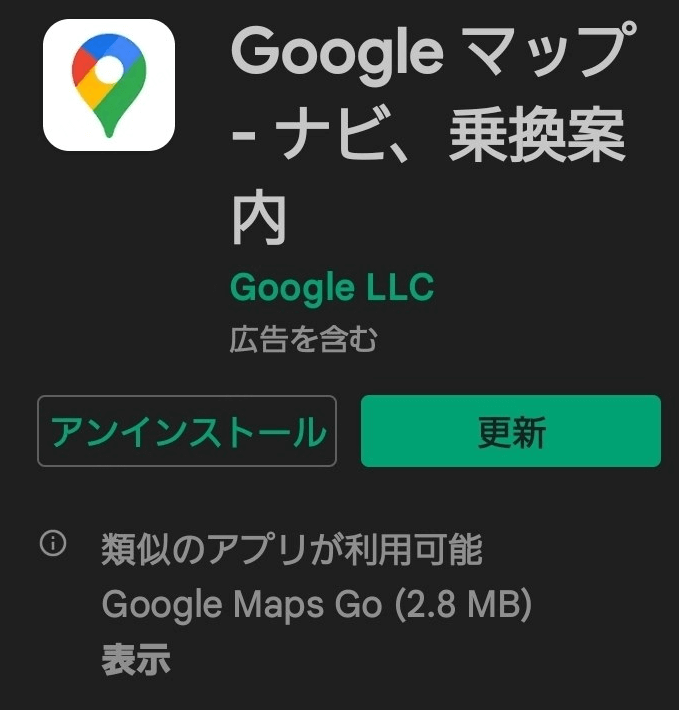
2 Googleマップを再インストールする
アプリのバージョンが古い、またはデータが破損していると、Googleマップで位置情報がおかしいと感じることがあります。その場合、一度Googleマップをアンインストールし、最新バージョンを再インストールすることで、Google検索やGoogleマップでの位置情報の問題が改善されるかもしれません。
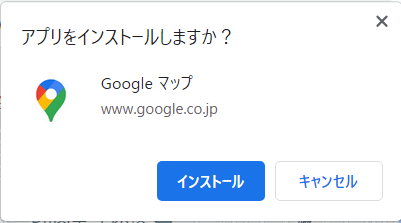
3 携帯電話を再起動する
簡単でありながら効果的な対策として、デバイスの再起動があります。電源ボタンを長押しして、[再起動]を選ぶことで、問題が解決することが多いです。この手順だけで、複雑なトラブルの多くが改善されることがあります。
4 Google Maps Goを試してみる
Google Maps Goは、位置情報がおかしい場合に便利な、公式の軽量版Googleマップアプリです。特に、デバイスが低スペックだったり、インターネット接続が不安定な地域での使用に最適です。サイズは20MB以下で、通常のGoogleマップよりもデータの使用量が少なく、オフラインでも機能します。Googleマップの位置情報が正しく表示されないときに役立つこのアプリは、Google Playストアから無料でダウンロードできます。
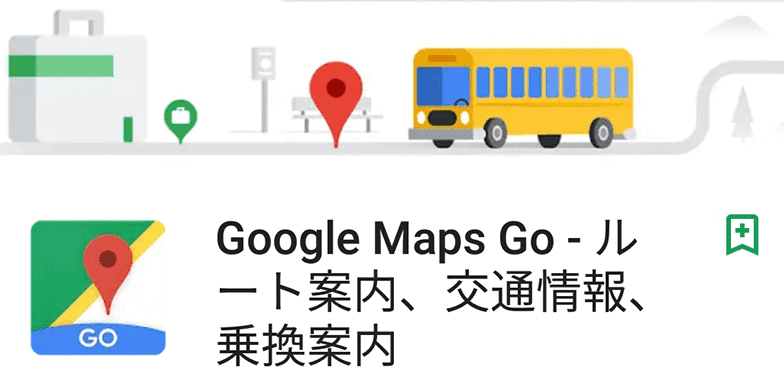
まとめ
Googleマップの位置情報がおかしい原因とその対処法について解説しました。Google検索やGoogleマップで位置情報がおかしいと感じることは多くの人にとってストレスの原因となりますが、この記事で紹介した対処法を試すことで問題は解決可能です。もしこれらの方法でも問題が解決しない場合は、位置偽装ツールLocaChangeを利用するのも一つの手です。LocaChangeは、Googleの位置情報が正しく表示されない場合に迅速に修正できる最新の技術を提供し、正確でスムーズなナビゲーション体験を実現します。



 人気記事一覧
人気記事一覧 最新の注目記事
最新の注目記事



 関連記事
関連記事
 おすすめカテゴリー
おすすめカテゴリー