【iPhone/Android】写真の位置情報を確認・削除する方法
iPhoneやAndroidの位置情報をオンにしたまま写真を取ると、撮影した場所の位置情報が保存されます。どこで撮った写真なのか見返す際には便利ですが、他の人に位置情報を見られるリスクもあるでしょう。写真の位置情報であなたの行動パターンなどプライベートな情報を他の人に知られることにもなります。
そこで今回は、iPhone& Android写真の位置情報を確認する方法や変更する方法、また削除の仕方まで詳しく解説していきます。
写真の位置情報を特定されたくないときに最適な方法です。安全で、クラック版やサードパーティーソフトを使用せず、BANリスクがない唯一のツールです。
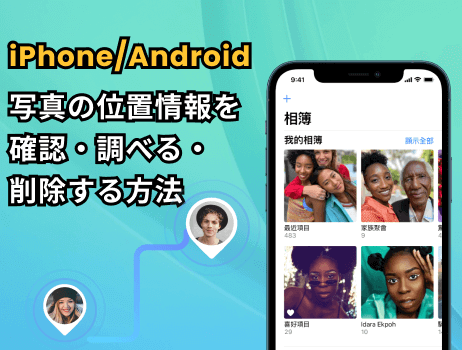
目次:
1.「PC・iPhone・Android」写真の位置情報を確認・削除する方法
まずは、PCやiPhone& Androidで写真の位置情報を確認する方法をご紹介します。
1 iPhone上の写真から位置情報と撮影日時を確認する方法
iPhoneでは、カメラの位置情報サービスが「オン」になっていると、写真を撮影した際に位置情報と撮影日時が記録されます。確認の方法は簡単で、まずは写真アプリで位置情報や撮影日を知りたい写真を開きます。すると、画面上部に撮影場所と撮影日時が表示されるので、そこから確認が可能です。
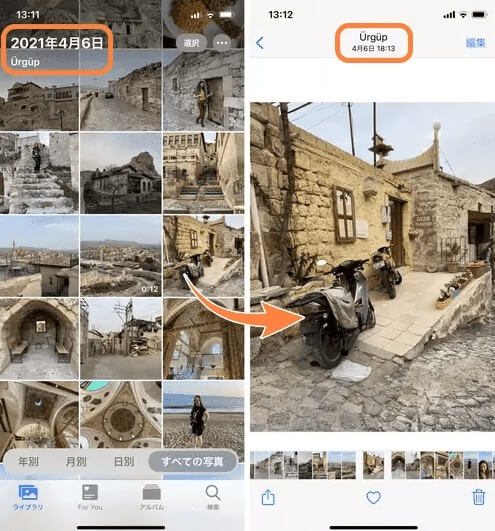
2 iPhoneで写真を位置情報で検索する方法
iPhoneで撮影した写真を撮影した位置情報から検索することも可能です。例えば、これまで「東京」で撮影した写真を探したいとします。その場合、まずは写真アプリを開いて、画面下部の「検索」タブを開きます。すると画面上部に検索バーが出てくるので、そこに「東京」と入力すれば、東京の写真を検索することが可能です。
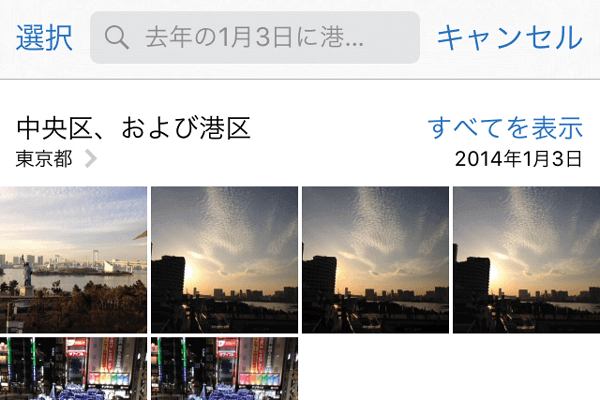
3 Androidで写真の位置情報を削除する方法
Androidスマホで写真の位置情報を削除する方法をご紹介します。今回は、Google Playストアで入手可能な「Photo Exif Editor」というアプリを使用します。このアプリは、Exif情報の編集や削除が可能で、特に位置情報の削除に便利です。 手順としては、写真の位置情報だけを削除し、その他のExif情報はそのまま残す方法を解説します。削除後、写真データは上書き保存されるため、必要に応じて事前にコピーを取っておくことをおすすめします。
ステップ1. Google Playから「Photo Exif Editor」をインストールし、起動後、トップ画面で「写真」をタップします。
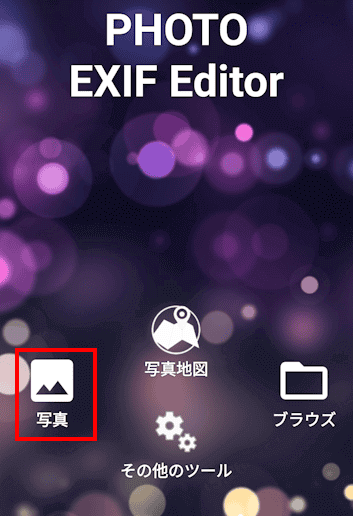
ステップ2.スマホ標準のファイル管理アプリで画像を開き、位置情報を削除したい写真をタップするか、ロングタップで複数選択します。
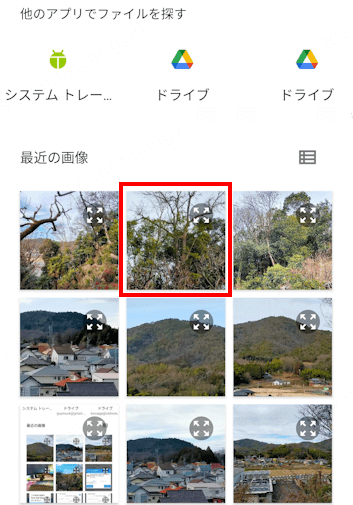
ステップ3. 画面右上にある「Exif」アイコンを選択します。
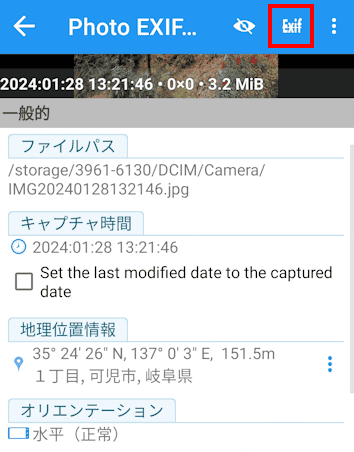
ステップ4. タグ選択画面で「地理位置情報」にチェックを入れ、右上の「保存」ボタンを選択します。
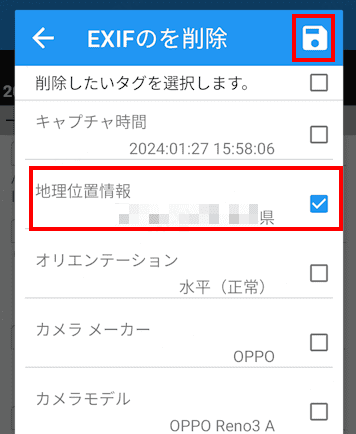
4 Windowsで写真の位置情報を確認・削除する方法
Windowsで写真の位置情報を確認したい場合、まずは確認したい写真を右クリックして「プロパティ」を開きます。
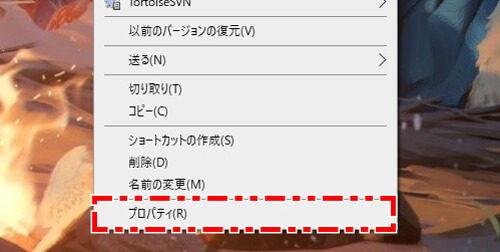
画面上部の「詳細」というタブを開くと、「元の場所」という項目に撮影日時が、さらに下にスクロールすると「GPS」という項目に写真を撮影した緯度、経度などの位置情報を確認することが可能です。
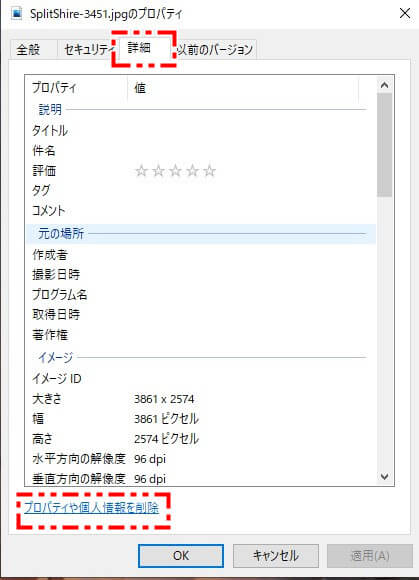
5 Macで写真の位置情報を確認・削除する方法
Macで写真の位置情報を確認する際は、まず写真を開きます。ツールバーの「情報」ボタンをクリックし、「位置情報を表示」を選択し「i」ボタンを押し、「GPS」タブを開くと位置情報の確認が可能です。Macで写真の位置情報を削除したい場合は、そのまま画面下部の「位置情報を削除」ボタンをクリックすると、削除が完了します。
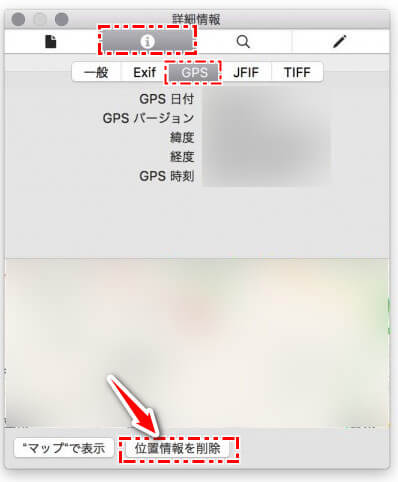
2.写真や動画の位置情報を変更する方法
写真や動画に記録された位置情報を変更する方法をご紹介します。
1 iPhoneで写真の日付と位置情報を変更する方法
iPhoneでは、iOSのバージョン15以上に対応しているものであれば、写真の位置情報や日付を変更することが可能です。写真の撮影日時を変える場合は、まず写真を開き画面下部に表示される「i」を選択します。すると右上に「調整」という文字が表示されるので選択します。ここではカレンダーが表示されるので、お好みの日時に変更が可能です。
次は、撮影場所の変更です。こちらも、日時同様に写真下部にある「i」を開きます。すると位置情報の右下に「調整」という文字が表示されるので、ここから位置情報を変更することができます。
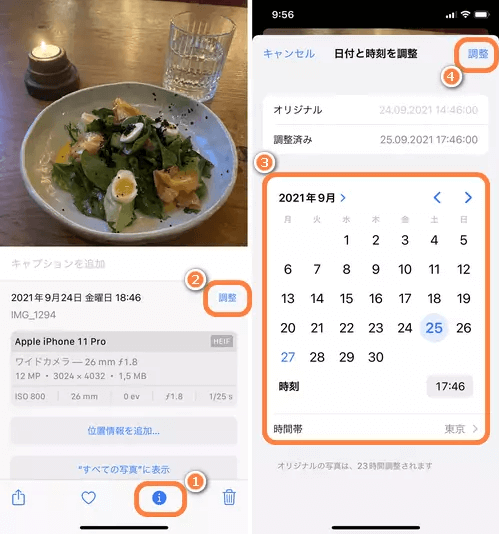
2 Windowsのプロパティで写真や動画の日付を変更する方法
Windows上で写真や動画の日付を変更したい場合、変更したい写真を右クリックして「プロパティ」を開きます。画面上部の「詳細」というタブを開き、「元の場所」という項目にある撮影日時をクリックすると、簡単に変更可能です。
3 Windows上で複数枚の写真の撮影日時を一括で変更する方法
Windows上で複数枚の写真の撮影日時を一気に変えたい場合は、変更したい写真を複数枚選択し、右クリックで「プロパティ」を開きます。あとは先ほどと同様に、画面上部の「詳細」というタブを開き、「元の場所」という項目にある撮影日時をクリックすると、複数枚一気に変更が可能です。
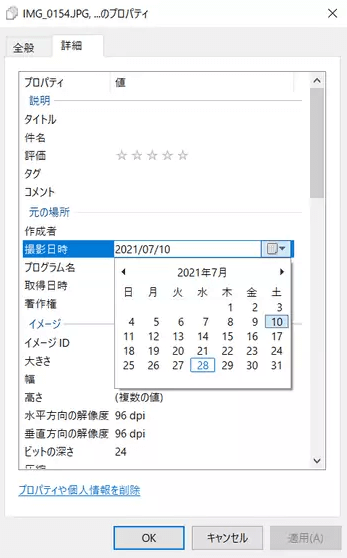
3.写真の位置情報を特定されたくない時の対処法
写真の位置情報を位置情報を特定されたくない時の対処法をご紹介します。
1.位置情報偽装アプリを利用する - LocaChange「おすすめ」
写真の位置情報を特定されたくない時におすすめなのが、位置情報変更ツールLocaChangeの使用です。LocaChangeは、ワンクリックで簡単に位置情報を変更することができ、プライバシーの保護に役立ちます。
「写真に記録される位置情報を特定されたくない……」という時は、LocaChangeを使って位置情報を架空の場所に設定しておくことが可能です。写真の位置情報以外にも、SNSでの位置情報、マッチングアプリの位置情報の変更にも役立ちます。
LocaChangeでは、以下の機能でGPS位置情報変更をより安定して楽しむことができます。
168,282人がダウンロードしました。
- ポケモンGO、モンスターハンターNow、ドラクエウォーク、Ingress、ジュラシックワールドアライブ、モンスト、パズドラレーダー、サウンドマップ(Soundmap)など、ほとんどの位置情報ゲームに対応。
- Life360、Google、Tinder、Grindrなど、多くの位置情報を活用するアプリで利用可能。
- iPhoneで居場所を相手にバレず、知られたくない時はLocaChangeに任せてください。
- 最新のiOS 18を含むiOS 7.0以降のすべてのiOSデバイスおよびAndroid 15で動作します。
LocaChangeでiPhoneやAndroidの位置情報を偽装する方法>
ステップ1. まず、スマホにLocaChangeをダウンロードします。
プライバシー保護 | 100%安全
ステップ2. 地図を長押しするか検索バーに場所や座標を入力し、表示されたパネルの「移動」ボタンをクリックして目的地に位置を変更します。
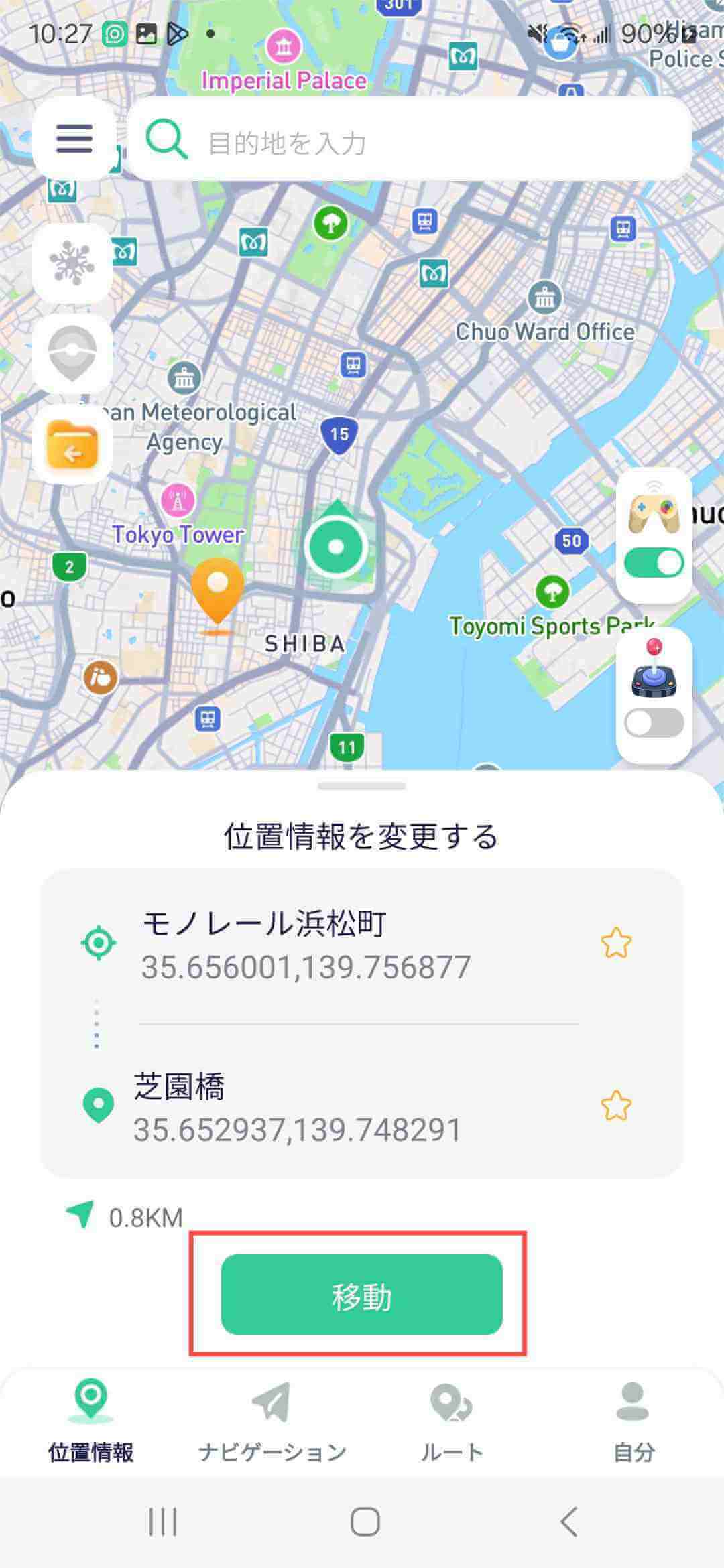
PCでLocaChangeを利用して位置情報を偽装する手順>
ステップ1. スマートフォンをPCに接続し、モードを選択します。
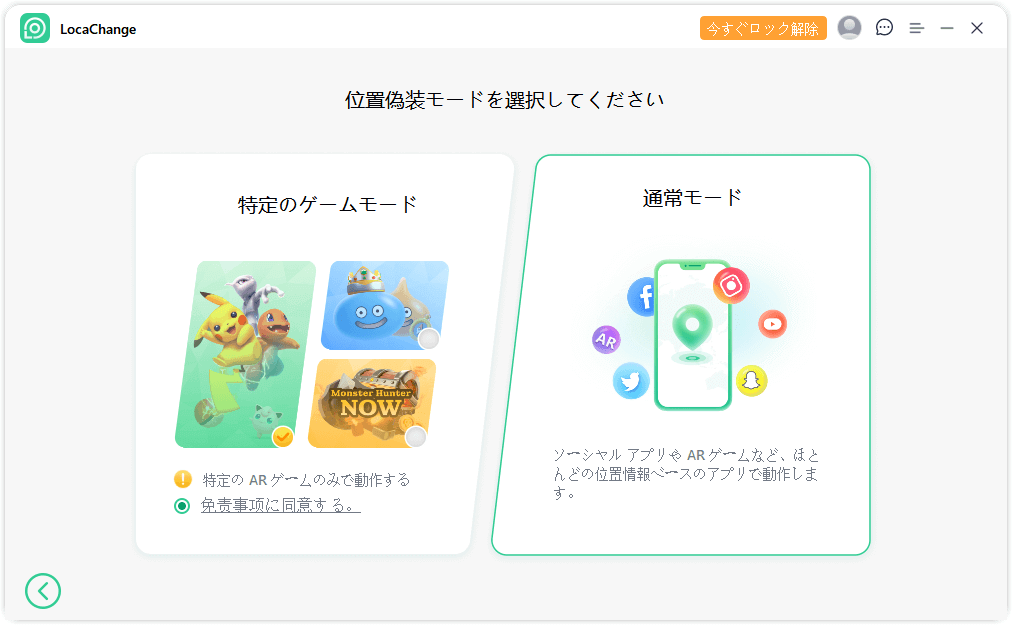
ステップ2. 「テレポートモード」をクリックして、位置偽装を開始します。
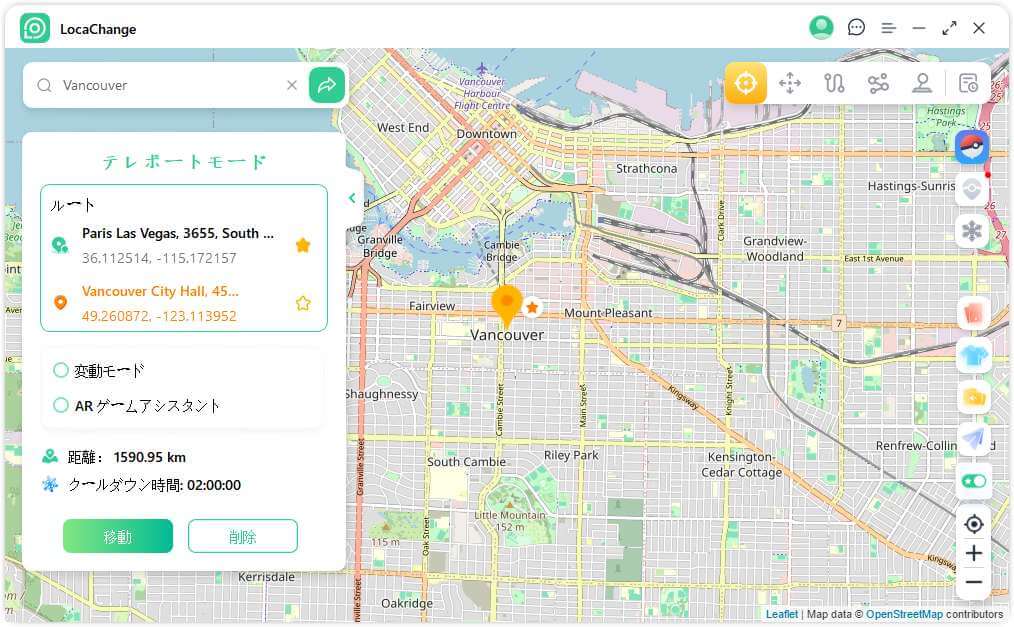
LocaChange App操作ガイドはこちらでご確認ください。
2.「iPhone・Android」位置情報の共有をオフにする
iPhone・Androidともに有効なのが「位置情報の共有をオフにする」という方法です。
iPhoneユーザーの方>>
iPhoneユーザーの方は、設定アプリから「プライバシー」を選択し、「位置情報サービス」を選びます。ここで「カメラ」の位置情報サービスを「オフ」にすれば設定が完了です。
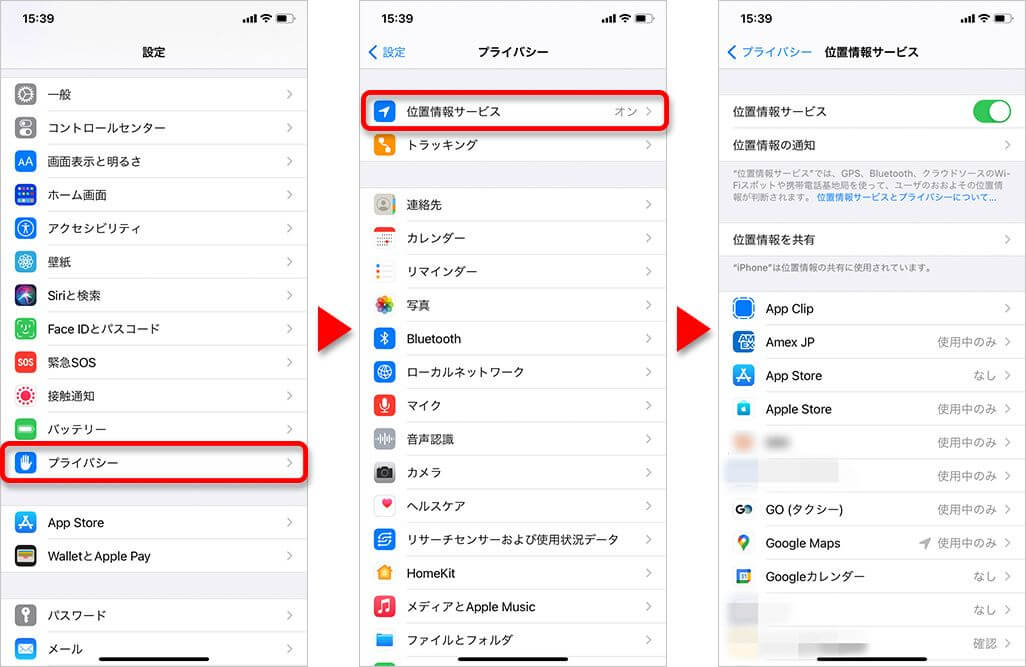
Androidユーザーの方>>
Androidユーザーの方は、カメラアプリを開き、左上にある「・・・」を選択します。「Geo-tag写真」内の「位置情報の記録」をオフにすれば完了です。
関連記事:
まとめ
iPhone、Androidでの写真の位置情報を確認・削除する方法をご紹介しました。写真の位置情報は、パソコンやiPhone、Androidどのデバイスでも可能です。
写真の位置情報を特定されたくない時は「LocaChange」という位置情報変更ツールの使用が便利です。LocaChangeがあれば、写真の位置情報を偽装できるだけでなく、他の位置情報サービスを使ったアプリでプライバシーの保護ができます。ぜひ写真の位置情報にお困りの方は、LocaChangeをご活用ください。



 人気記事一覧
人気記事一覧 最新の注目記事
最新の注目記事




 関連記事
関連記事
 おすすめカテゴリー
おすすめカテゴリー